Are you needing to reduce the space between lines in Word?
In this post we will cover how to reduce the space between the lines in a paragraph (e.g., set it back to single spacing) and how to reduce the amount of space entered every time you press ENTER to create a new paragraph.
I will also guide you in how to change the default spacing settings in Word so that all new blank documents are created with your required spacing settings already set-up.
Topics covered:
- How to change line spacing in Word
- Change Line spacing in Word (selected paragraphs only)
- Paragraph Spacing in Word
- Change paragraph spacing in Word (selected paragraphs only)
- How to change paragraph spacing in Word (whole document)
- Create a single-spaced blank Word document
- How to change default spacing in Word for ALL NEW documents
[For a super quick overview check out my YouTube video below]
How to change Line Spacing in Word
In Word, the amount of space placed between each line is controlled by the Paragraph Line spacing settings.
The image below shows the Paragraph dialog box with a Line spacing setting of Multiple at 1.08.
This means the line spacing will increase by 8% percent. The 1 = 100%, the 0.8 = 8%. An At setting of 2.5 increases the space by 250 percent (2.5 spacing).
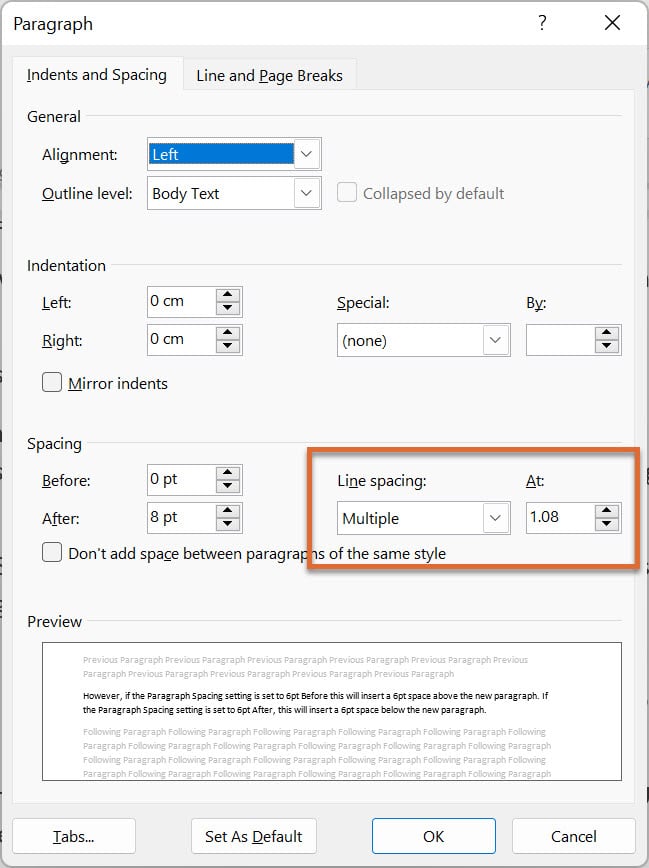
As you type your paragraph Word will place the amount of space set in the Line Spacing options between each line in the paragraph.
You may have expected that the gap between each paragraph line would only be single spacing in Word.
However, if the Paragraph Line Spacing settings are set to any option other than Single Spacing the paragraph will have a set amount of space between each line.
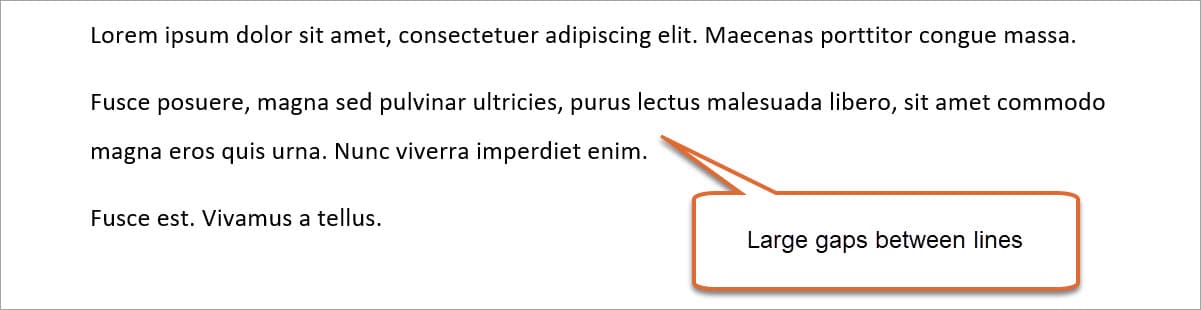
Thankfully this is very easy to fix.
Let’s use the example of changing the Line spacing in Word to Single Spacing.
The steps below cover how to change the line spacing for selected paragraphs only.
However, I’ve also included at the bottom of this article steps on how to Create a single-spaced blank Word document.Change Line spacing in Word (selected paragraphs only)
Step 1: Select the paragraph (or paragraphs) of text where you are wanting to change the line spacing. If you want to change the entire document press Ctrl + A (select all text) first.
Step 2: From the Home tab select Line and Paragraph Spacing. Select the spacing option you require from the list. For single spacing select 1.0 from the list.
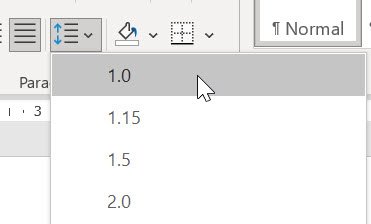
Your selected paragraphs will now have the new line spacing setting applied.
Paragraph Spacing in Word
In Word, the amount of space placed between each paragraph is controlled by the Paragraph Before and After Settings.
These settings are applied each time you press ENTER.
Pressing Enter inserts a new paragraph AND inserts a set amount of space above and/or below the new paragraph.
However, many times this space is much bigger than you require.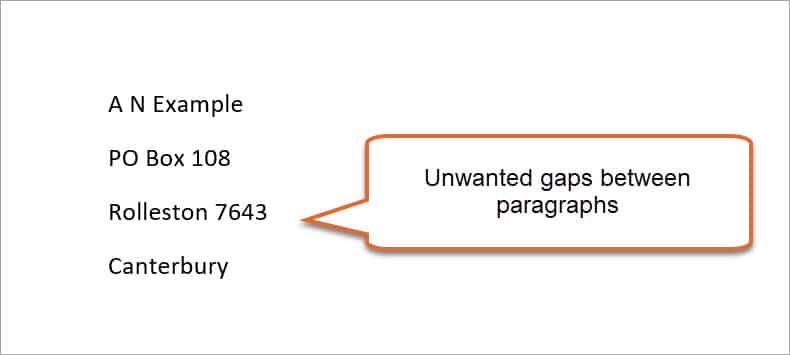
You may have expected that when the ENTER key is pressed the insertion point would move directly to the paragraph below with no spacing in between.
However if, for example, the Paragraph Spacing setting is set to 8pt After, this will insert an 8pt space below every new paragraph.
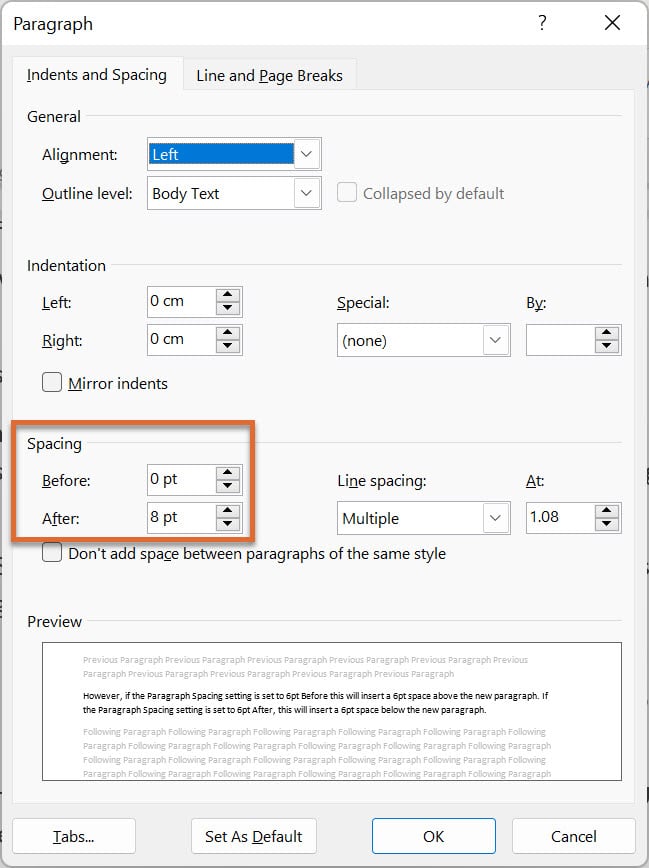
So not great if you're under pressure to get a report finished or submit a paper at Uni and you now have extremely 'unwelcome' gaps!
Let me guide you through how to change paragraph spacing in Word so that the gaps disappear.
Below we will cover how to remove the spacing between selected paragraphs.
I’ve also included at the bottom of this article steps on How to change paragraph spacing in Word (whole document) and how to Create a single-spaced blank Word document.Change paragraph spacing in Word (selected paragraphs only)
If you would like to change the spacing between paragraphs for selected paragraphs only, follow the steps below.
Step 1: In the Microsoft Word document, select the paragraph (or paragraphs) where you are wanting to change the spacing.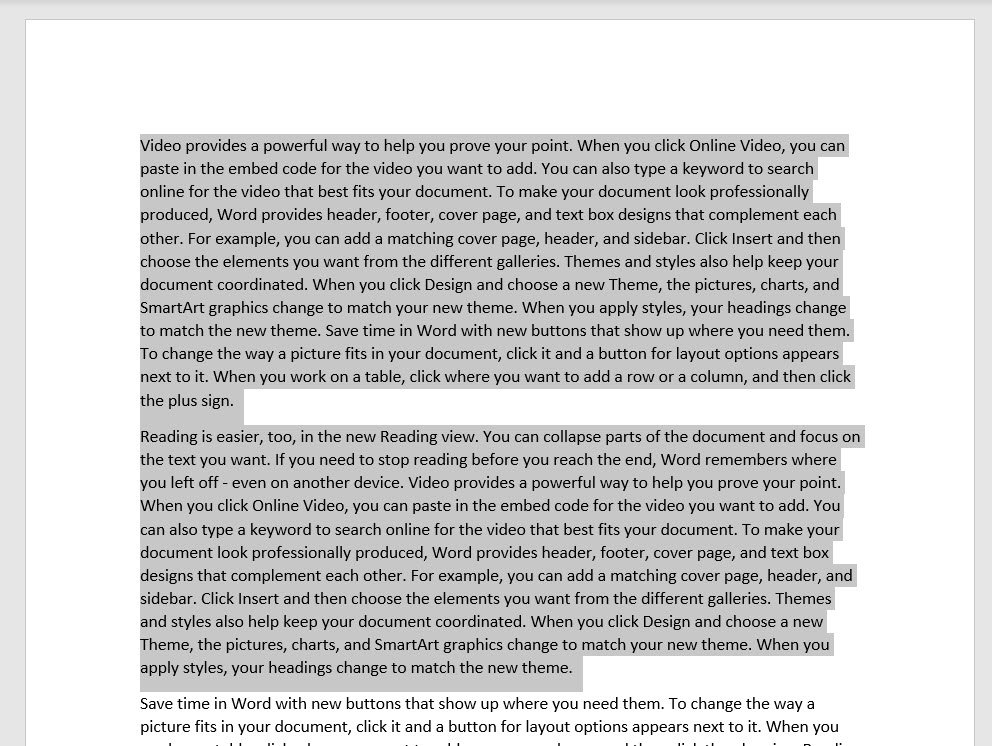
Step 2: On the Home tab click the dialog box launcher arrow in the right corner of the Paragraph group.
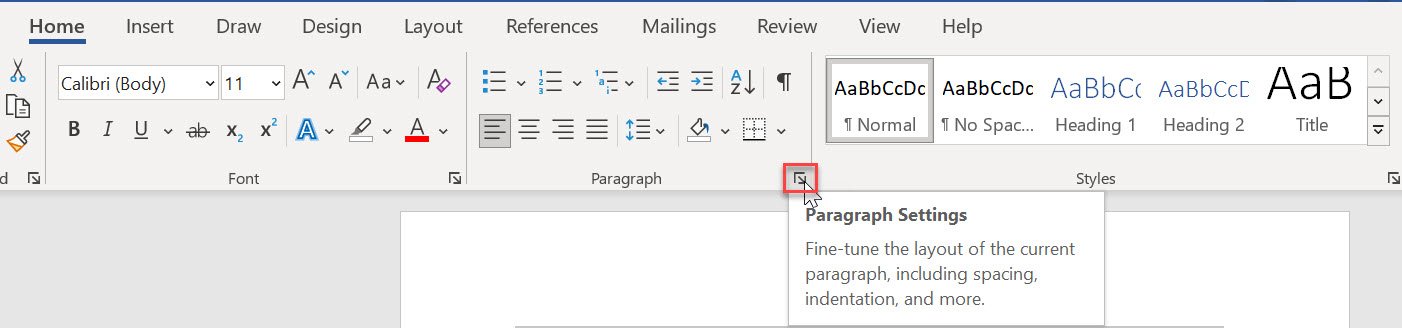
Note: You can also right-click the selected paragraphs and select Paragraph from the shortcut menu.
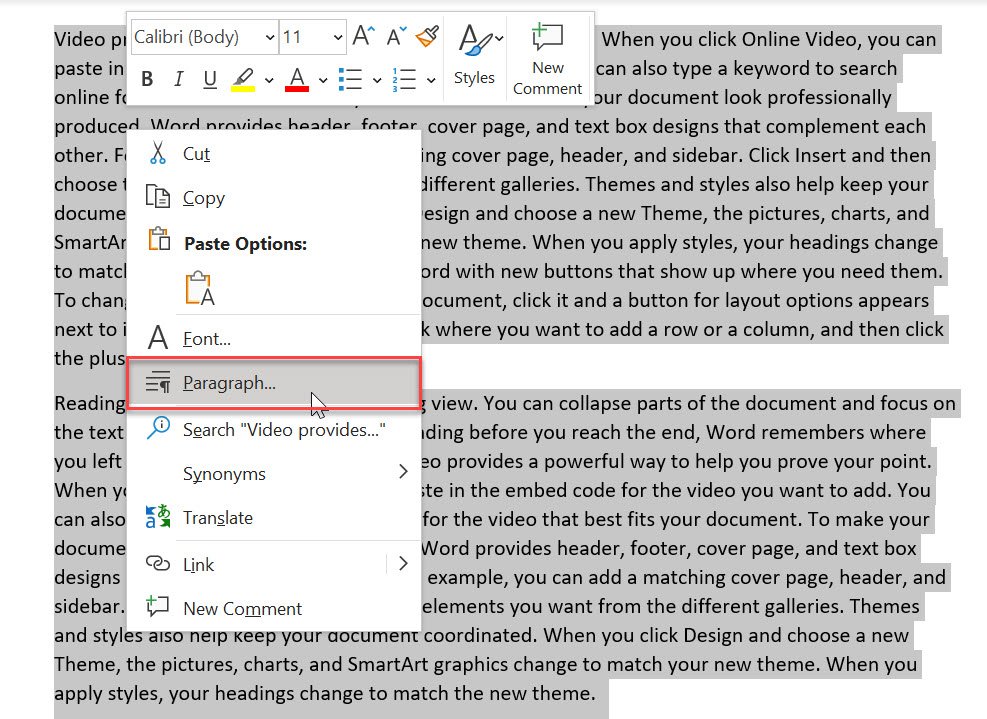
The Paragraph dialog box will be displayed. The Spacing setting for After is most likely 8pt or 10pt. This setting is causing a gap of 8 to 10pts between each paragraph, each time ENTER is pressed.
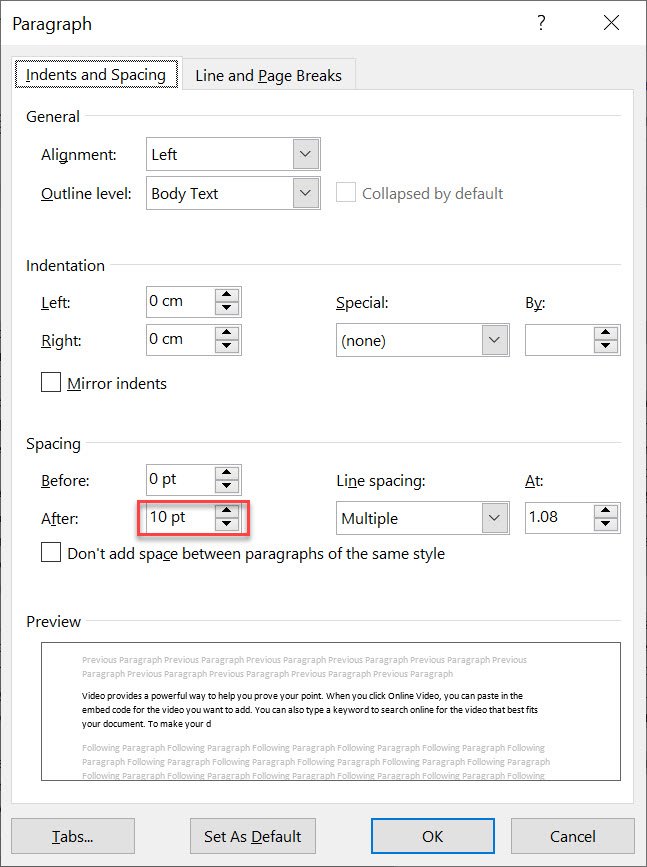
Step 3: From the Spacing options in the After box set the value back to 0pt.
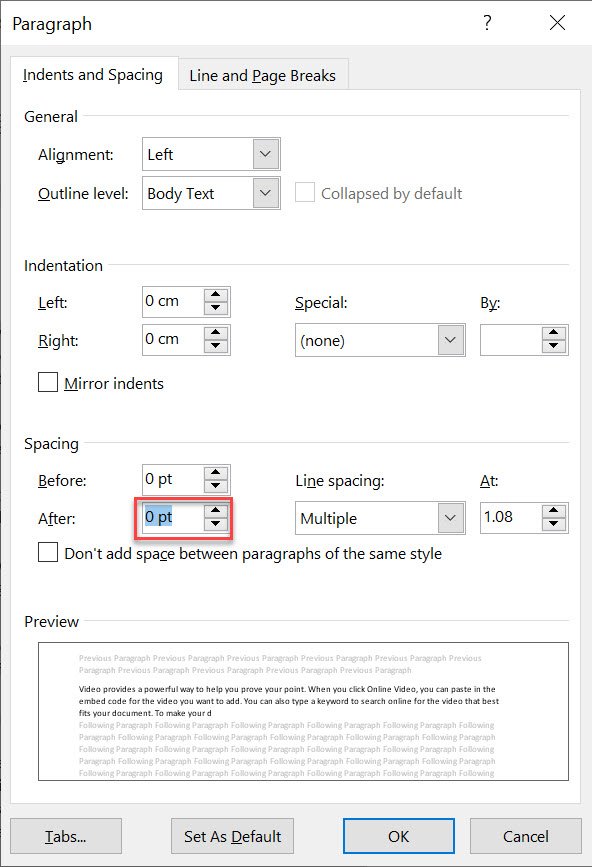
Step 4: Click OK.
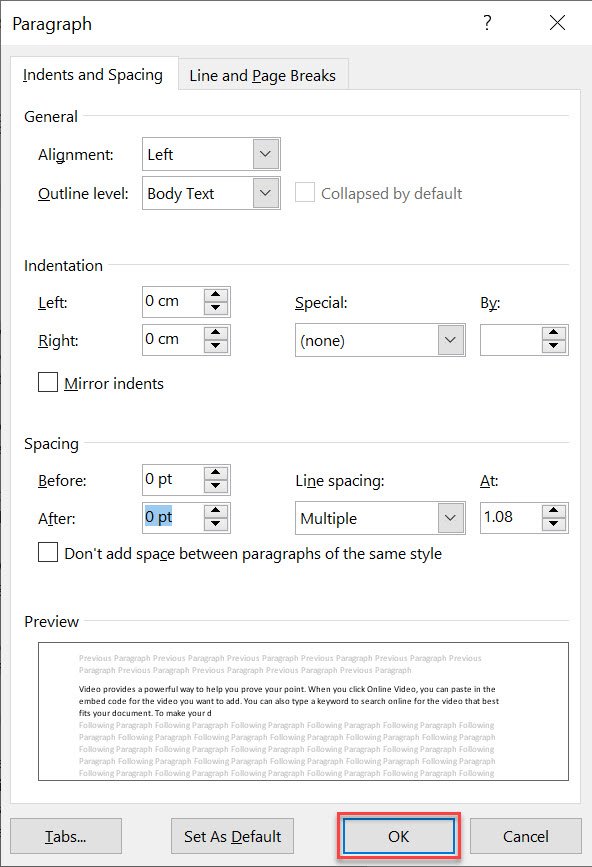
You will have now updated the paragraph spacing settings for the selected paragraphs only.
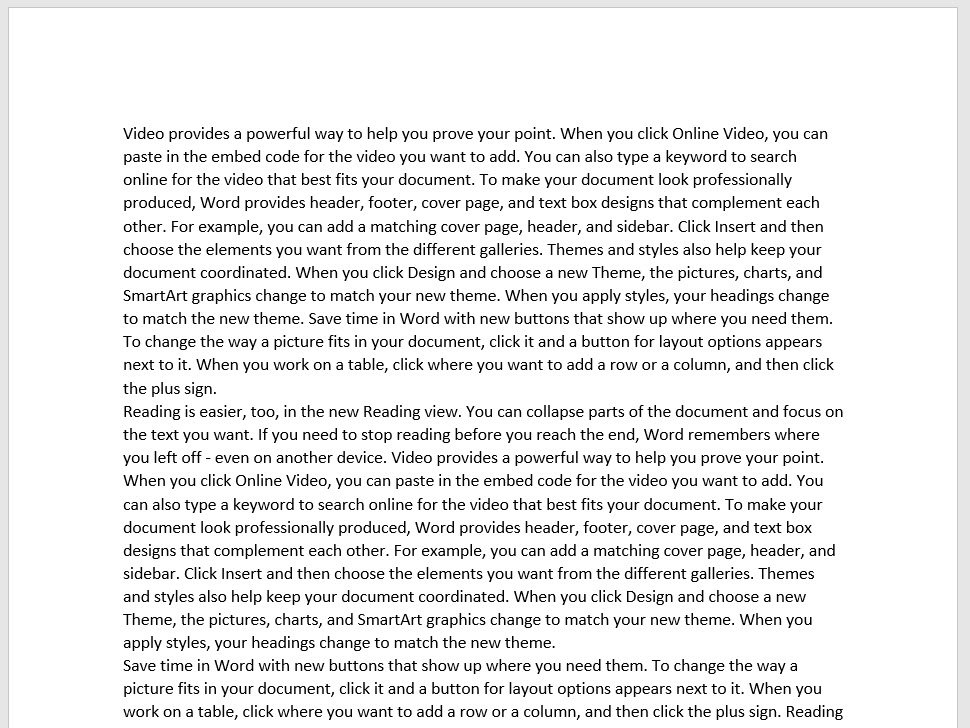
Extra tip: You can also adjust the paragraph settings in the Layout tab.
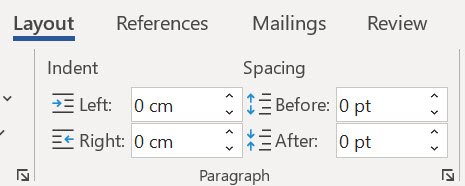
How to change paragraph spacing in Word (whole document)
If you would like to change the spacing between ALL paragraphs in your document follow the steps below. This option will change your line spacing too. (see Note below).
Step 1: Press CTRL + HOME on your keyboard to ensure your insertion point (cursor) is at the very top of your document.
Step 2: From the Design tab select Paragraph Spacing.
Step 3: Select No Paragraph Space from the list.
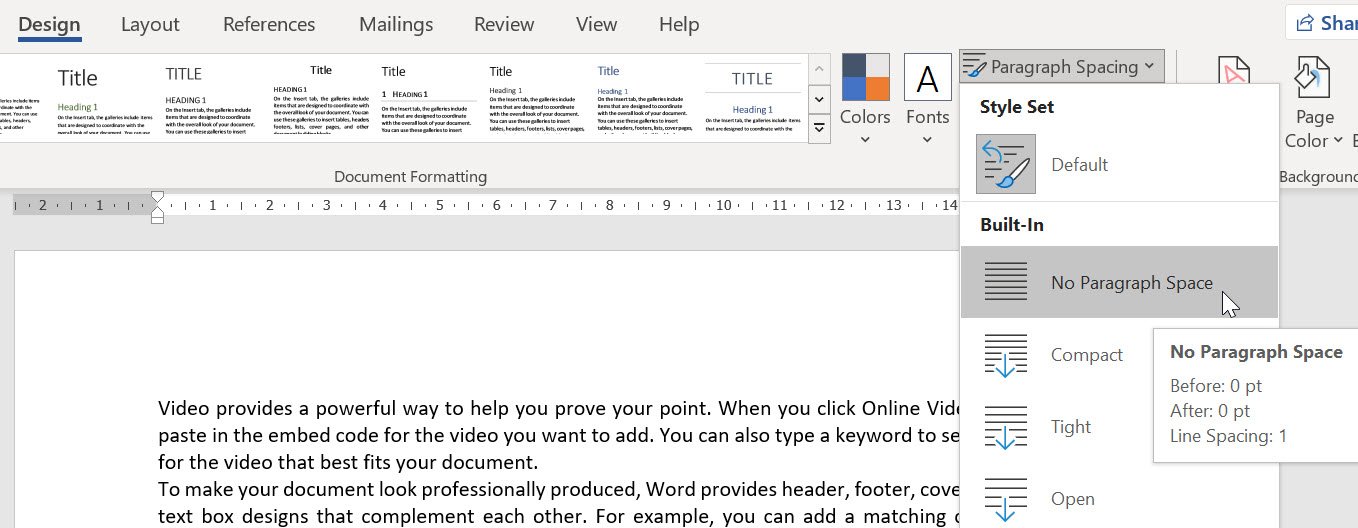
Note: This option will modify the Normal Style in your document to be single line spacing and 0 paragraph spacing. This could impact other Styles in your document. If this option doesn’t work for you try pressing Ctrl + A (select whole document) then follow the steps for Change paragraph spacing in Word (selected paragraphs only)
Create a single-spaced blank Word document
Probably the easiest way to create a new blank document with single line spacing and no paragraph spacing in Word is to create the document using Microsoft’s Single spaced (blank) template.
You can download a copy of the template here Single spaced (blank) (office.com) or follow the steps below to access the template from within Word.
Step 1: From the File tab click New.
Step 2: n the search box type ‘single spacing’ and then click the magnifying glass to search for the Single spaced (Blank) Word template.
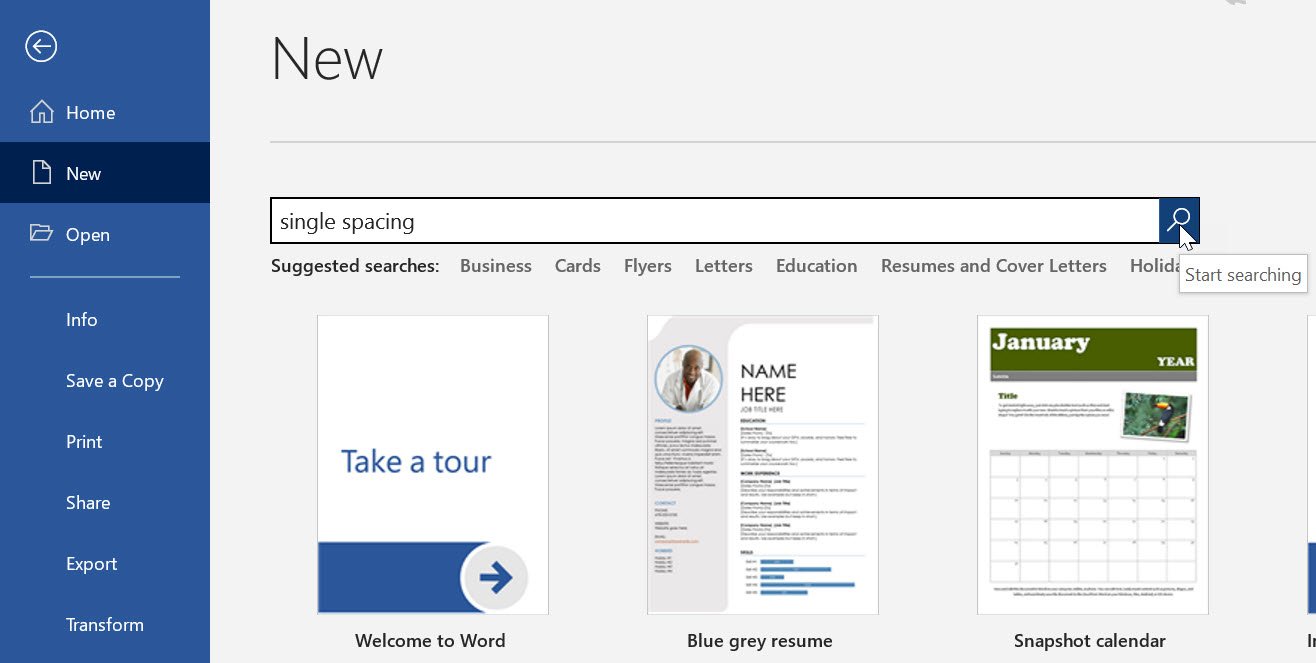
Step 3: Once the Single Spaced (blank) template has been found, Word will display the template on the screen. Click the template name to download it.
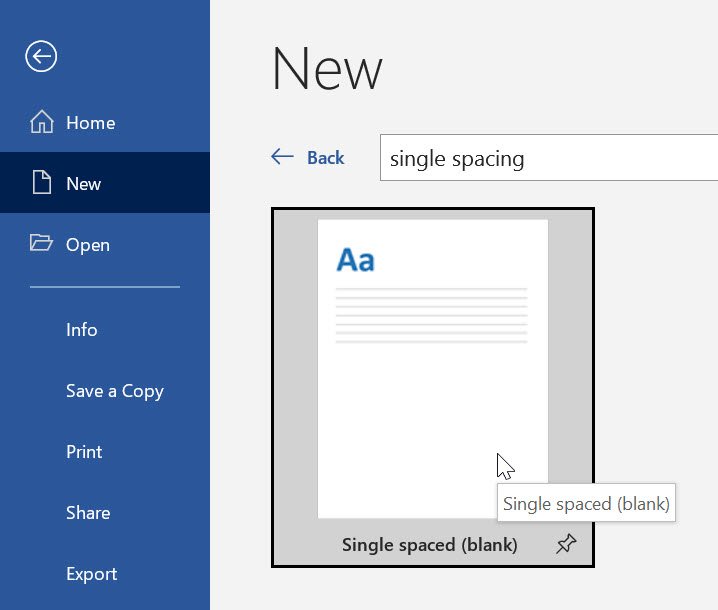
Step 4: On the next screen click Create.
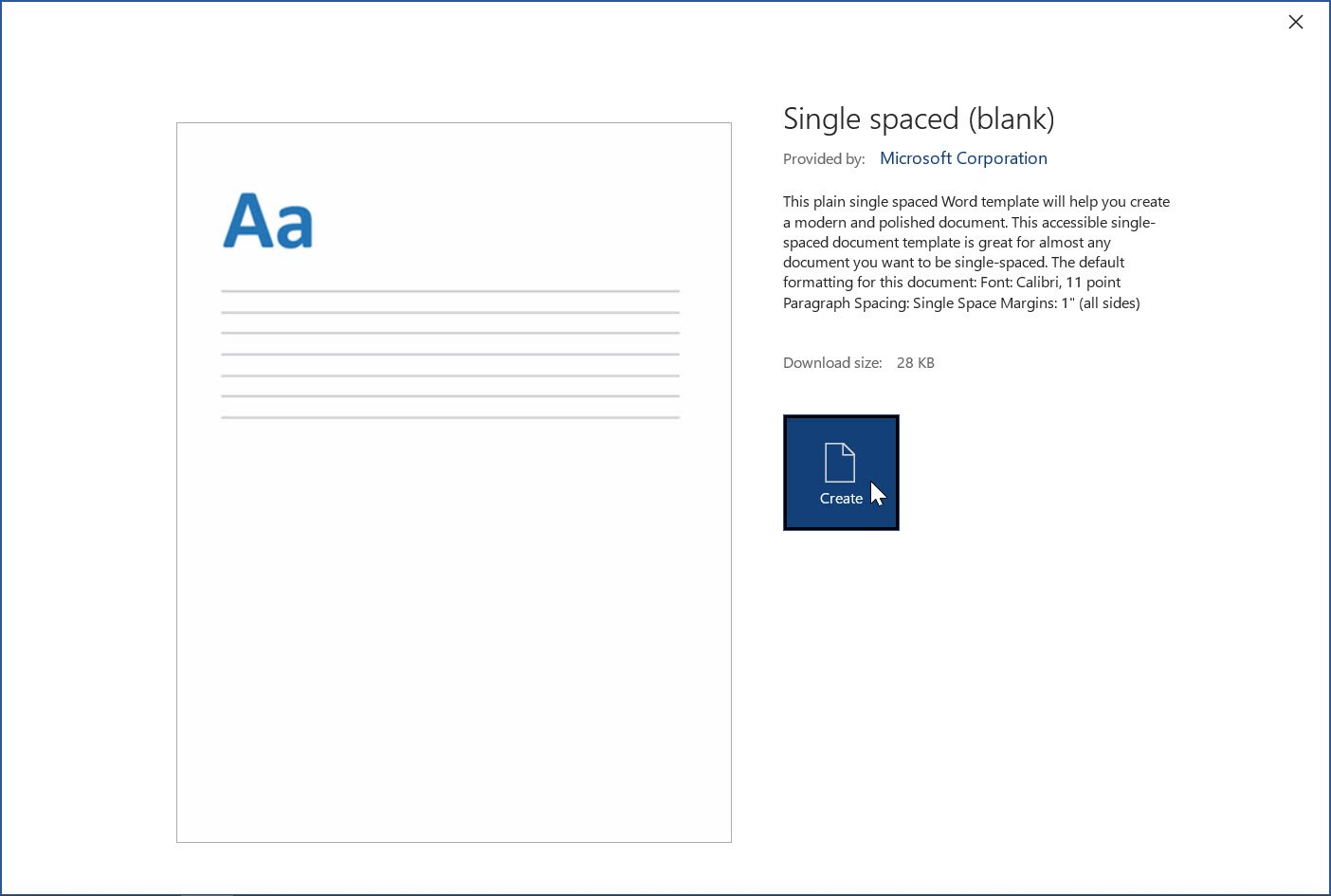
You will now have a new blank document with the paragraph spacing and line spacing settings already set to single.
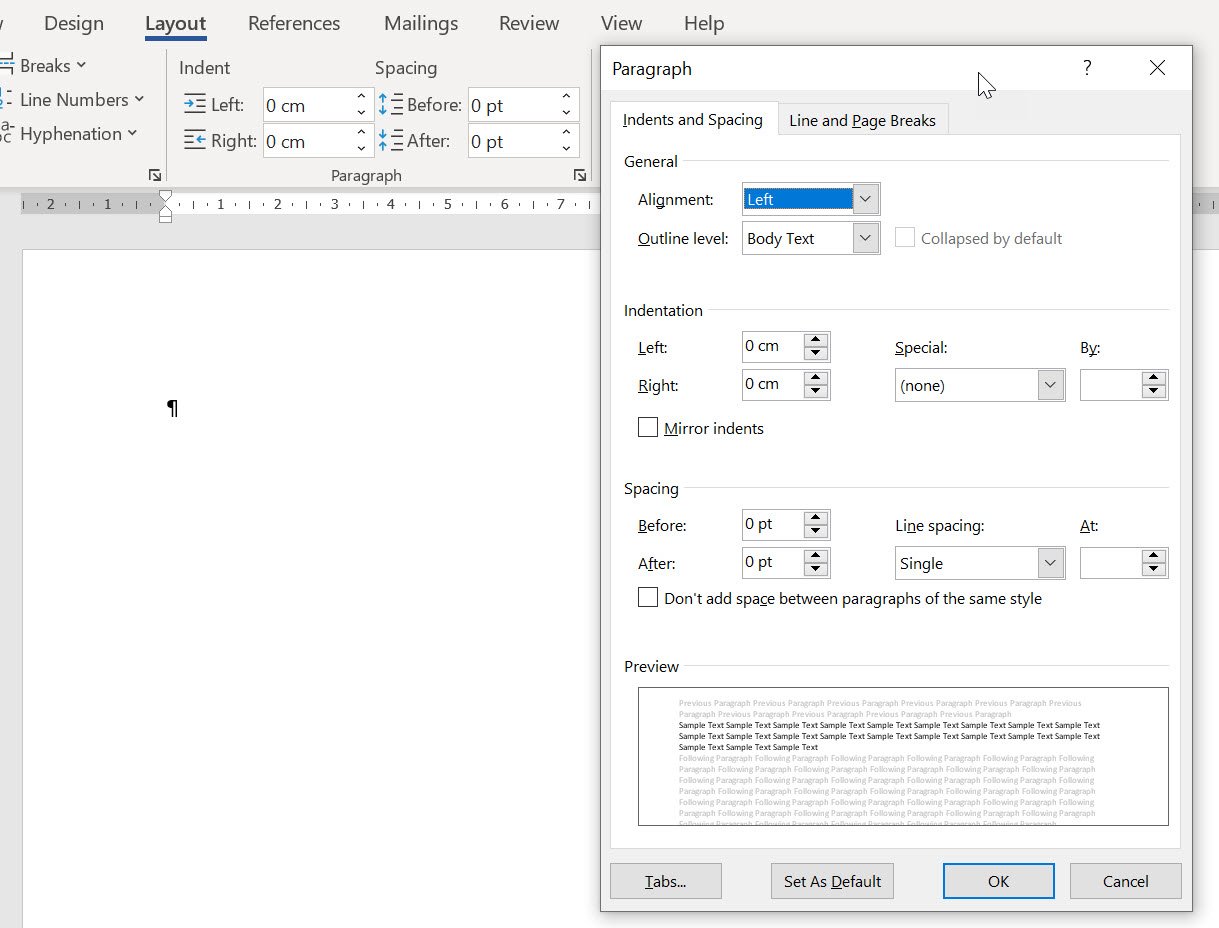
How to change default spacing in Word for ALL NEW documents
If you would like to apply new paragraph spacing and line spacing settings to ALL new documents you create, follow the steps below.
In this example we will change the defaults so that all new documents are created with single line spacing and no paragraph spacing.
Step 1: On the Home tab click the dialog box launcher arrow in the right corner of the Paragraph group.
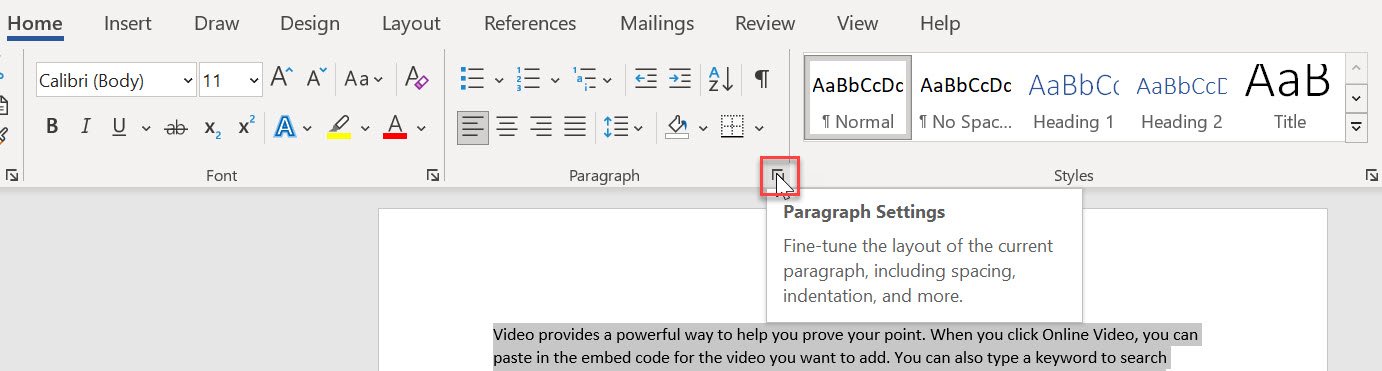
Step 2: In the Paragraph dialog box, check that your paragraph Spacing for Before and After is set to 0pt.
Step 3: In the Line spacing area select the drop-down arrow.
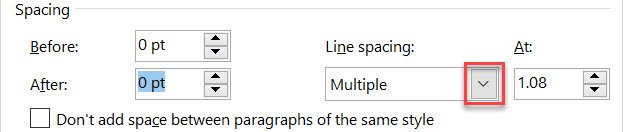
Step 4: Select Single from the drop-down list.
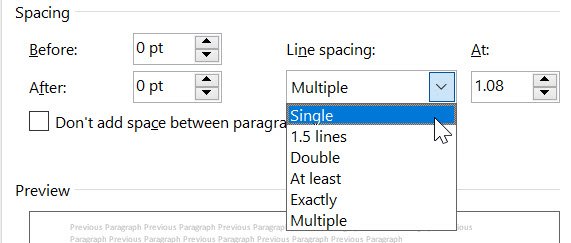
Step 5: Once your paragraph and line spacing options are set to 0pt and Single, click Set As Default.
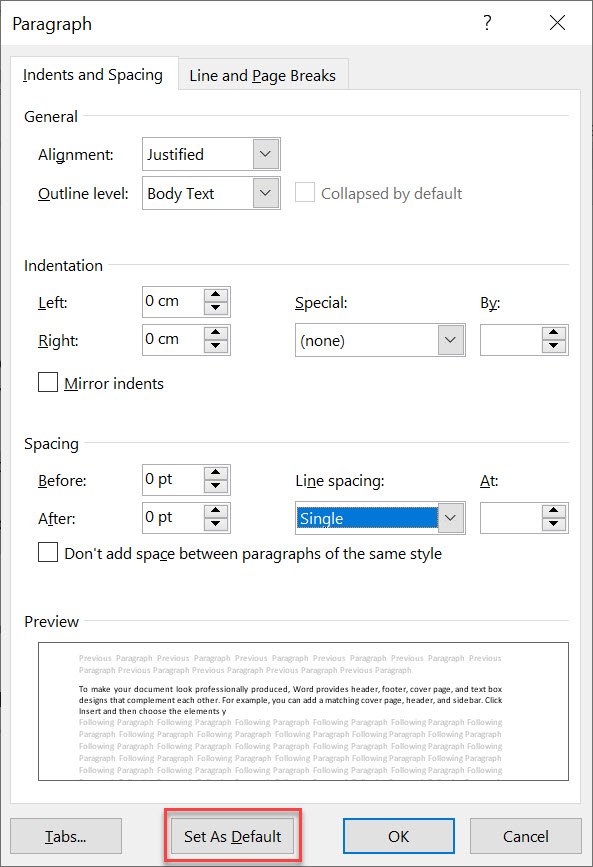
Step 6: Select the option All documents based on the Normal.dotm template.
This will now ensure all new documents you create from this point forward inherit your updated paragraph spacing and line spacing settings.
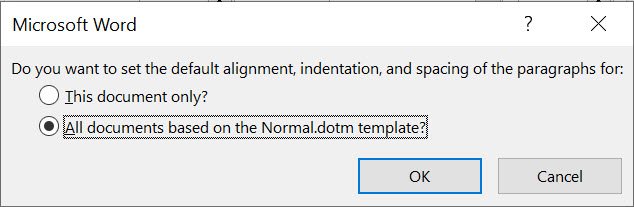
Step 7: Click OK and then OK again. Now you can relax and know that all new documents will now behave as you want them to.
Note: This does not change the paragraph or line spacing settings for any existing documents.
The steps above are 'version-friendly' and work for Word 2016, Word 2019 and Word for Microsoft Office 365.
To Sum up
Even though your Word document may have pre-set spacing between your lines and paragraphs, just follow the steps above on how to adjust line spacing in Word and how to change paragraph spacing in Word and you will have the spacing as you want it in no time.
Was this blog helpful? Let us know in the Comments below.
If you enjoyed this post check out the related posts below.

