Learn how to copy a worksheet in Excel effortlessly. Duplicating a worksheet is a handy way to replicate your work while retaining all your data and formulas.
For instance, picture this: you receive an Excel file from a key supplier with price adjustments for the next two months. Each month's adjustments are on separate worksheets within the file.
By duplicating these updated pricelists into another workbook, you can maintain a clear history of price changes throughout the year.
The process is straightforward – you can duplicate a sheet to another workbook in just a couple of clicks!
In this blog, I will explain several ways to copy an Excel sheet to another workbook. Each option offers different benefits. I’ll cover these in the steps below.
How to Duplicate a Sheet in Excel Workbooks
Creating a duplicate copy of a sheet in Excel is a handy skill that can save you time and effort. One quick way to achieve this is by using a simple keyboard shortcut along with your mouse.
- Open Both Workbooks: First, make sure you have both Excel workbooks open in separate windows, either on different screens or side-by-side on the same screen.
- Navigate to the Sheet: Locate the sheet you want to duplicate within the workbook. Click on the sheet's tab at the bottom of the Excel window to select it.
- Hold Down the Ctrl Key: Press and hold down the Ctrl key on your keyboard. This key will allow you to make a copy of the selected sheet.
- Click and Drag the Sheet: While holding down the Ctrl key, click on the selected sheet and drag it slightly to initiate the copy action. You'll notice a small plus sign (+) next to the mouse cursor, indicating that you are copying the sheet.
- Move the Duplicate Sheet to the Other Workbook: While still holding down the Ctrl key and dragging the sheet, move your mouse cursor to the other workbook window. Drop the sheet into the desired location within the other workbook by releasing the mouse button.
- Release the Ctrl Key: Once the sheet has been duplicated into the other workbook, you can release the Ctrl key.
That's it! You've successfully made a duplicate copy of a sheet in Excel by pressing the Ctrl key and clicking and dragging the sheet into another window with the other file open. This method is especially useful when you need to copy sheets between different workbooks quickly and efficiently.
How to Copy Excel Sheet - Cell Content Only
Copying Excel sheets can be a breeze, even when you can't have the workbooks open side-by-side. Let's dive into how to copy worksheets using the example of updating a price list.
Note: Keep in mind that the steps below will only copy the cell content, i.e. the data, formulas and formatting, and won't include the sheet name or any VBA code saved in the sheet. Refer to the steps below 'Copy the Entire Excel Sheet' to include everything when copying.
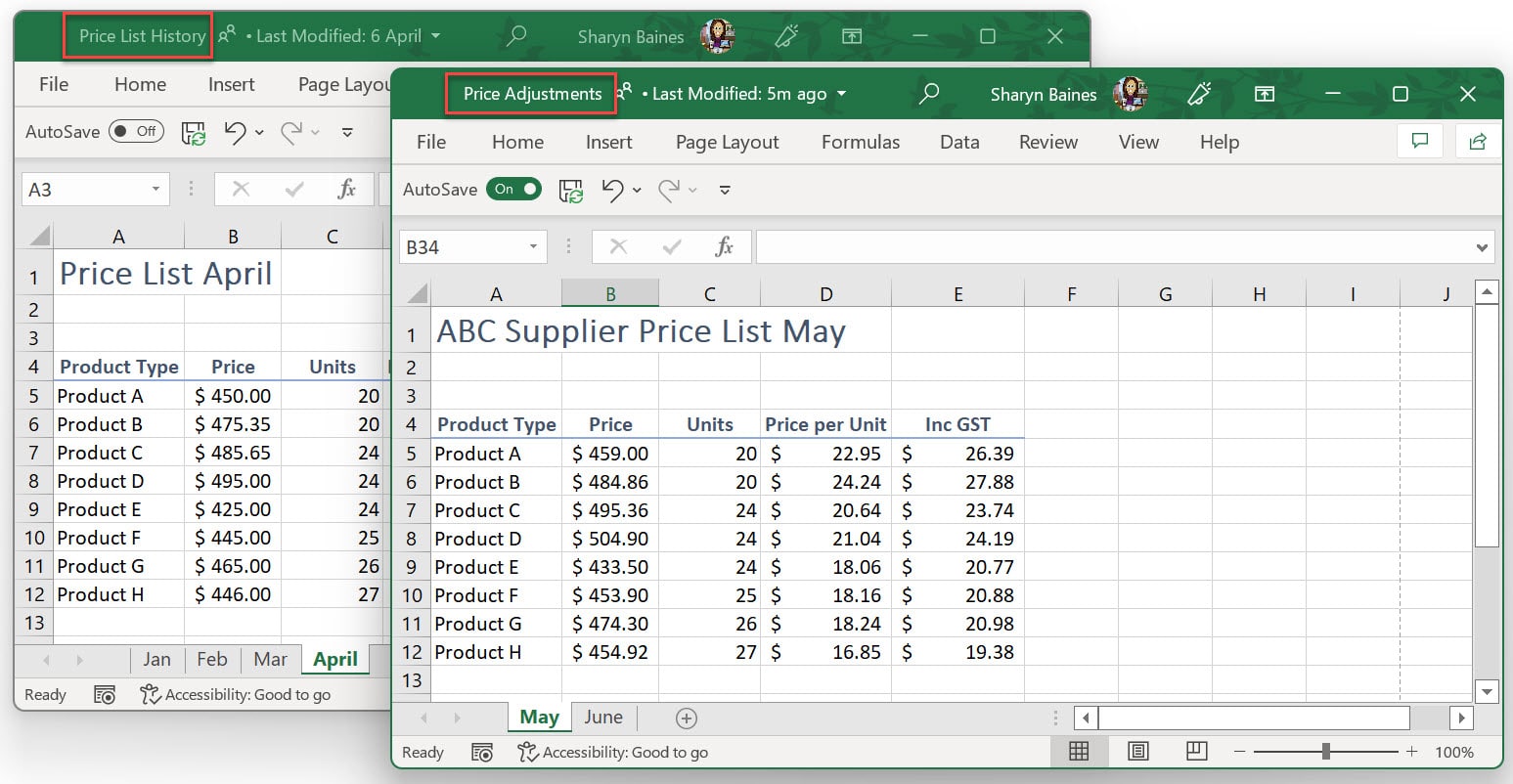
Step 1: Open Both Workbooks: Start by opening both the workbook you want to copy from (Price Adjustments) and the one you want to copy to (Price List History).
Step 2: Insert a New Worksheet: In the workbook you're copying to (Price List History), insert a new worksheet where you'll paste the copied data.
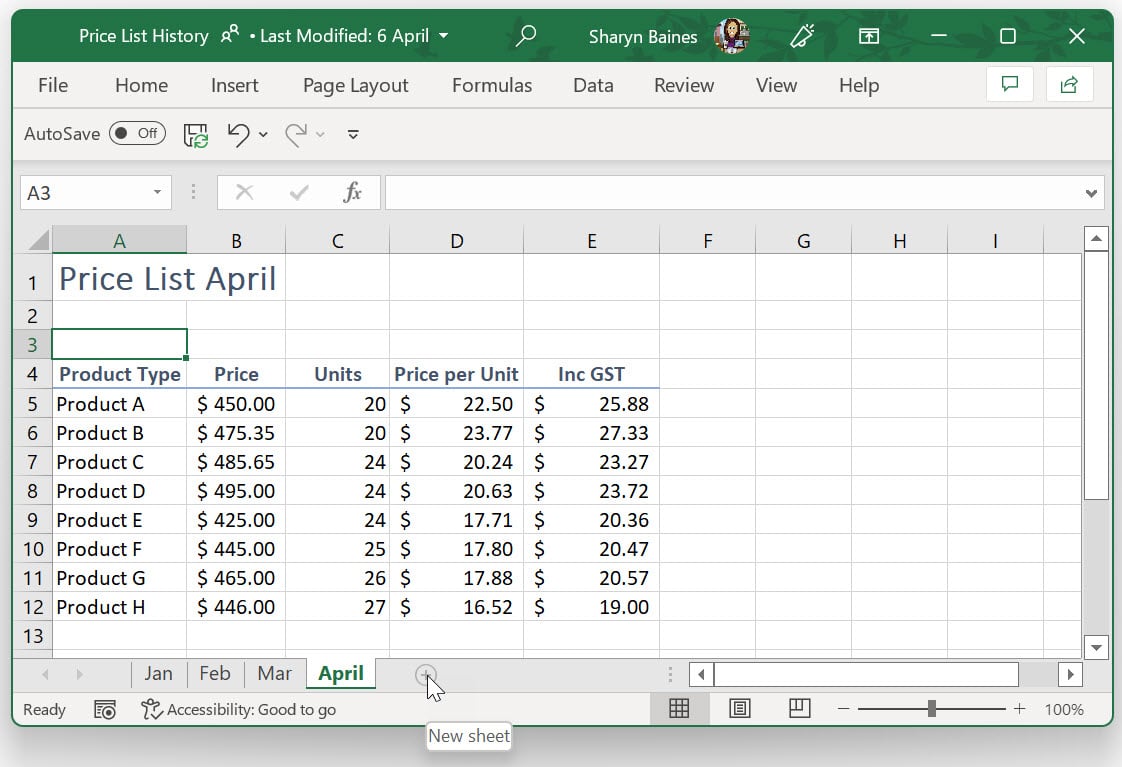
Step 3: Select the Worksheet to Copy: Go back to the workbook you're copying from (Price Adjustments) and click on the tab of the worksheet you want to copy, e.g. the May worksheet.
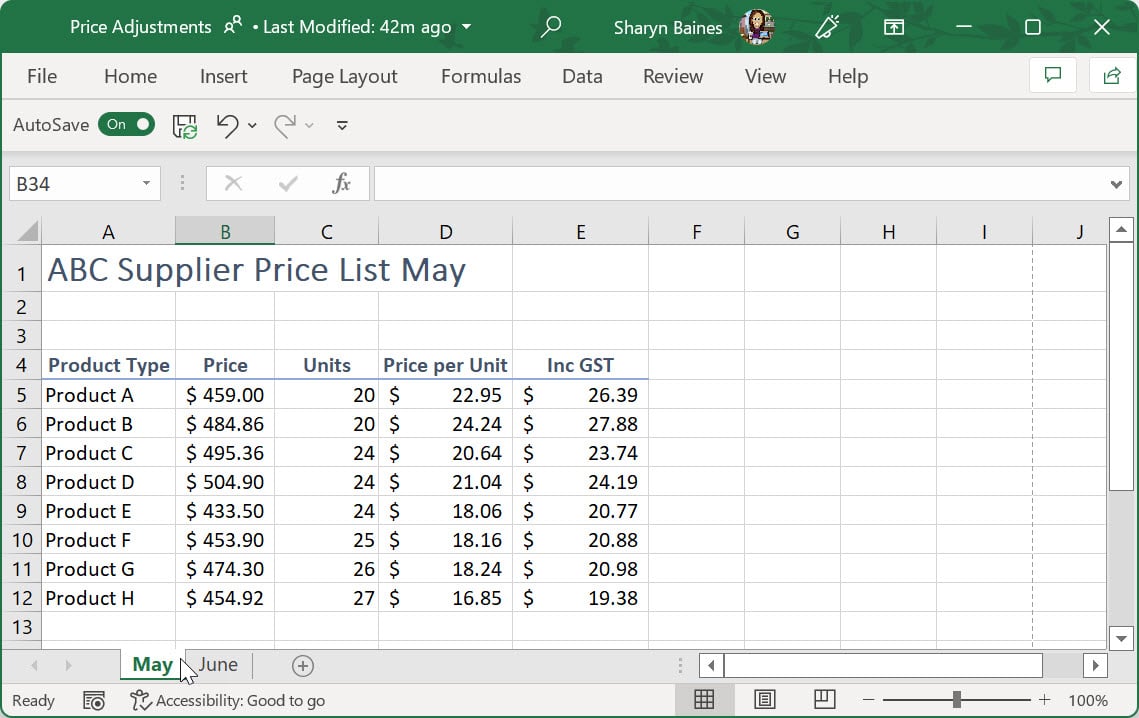
Step 4: Select the Entire Worksheet: Click the arrow in the top-left corner of the grid area (or press Ctrl + A) to select the entire worksheet.
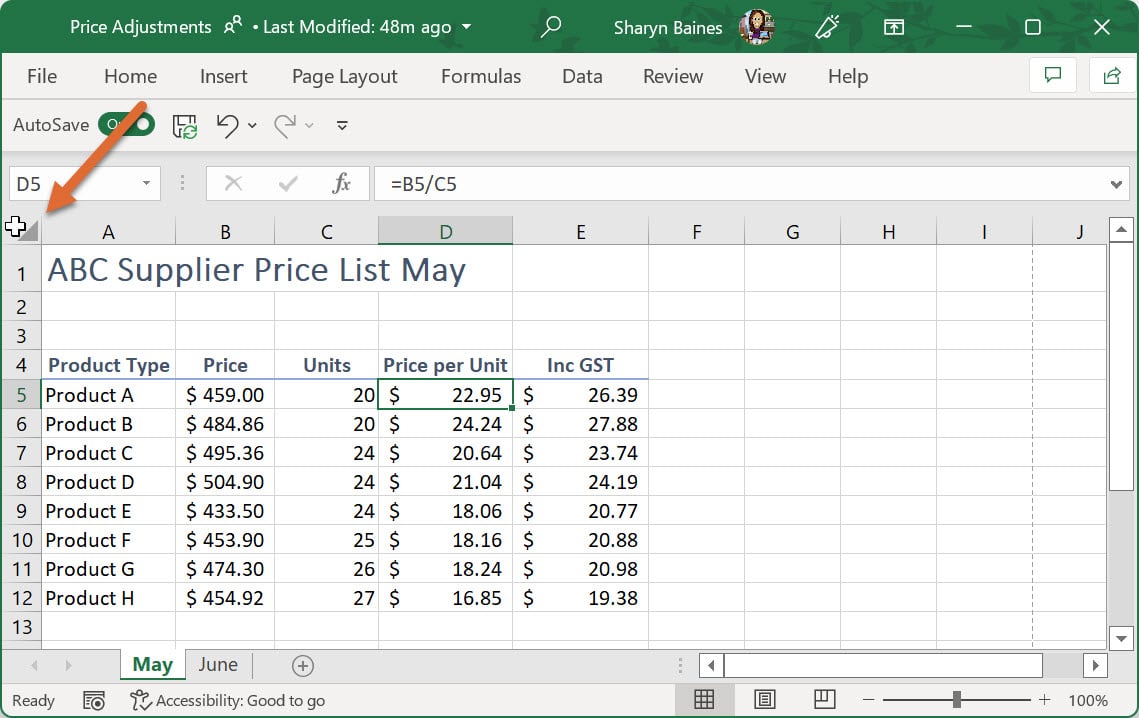
The entire worksheet will now be selected.
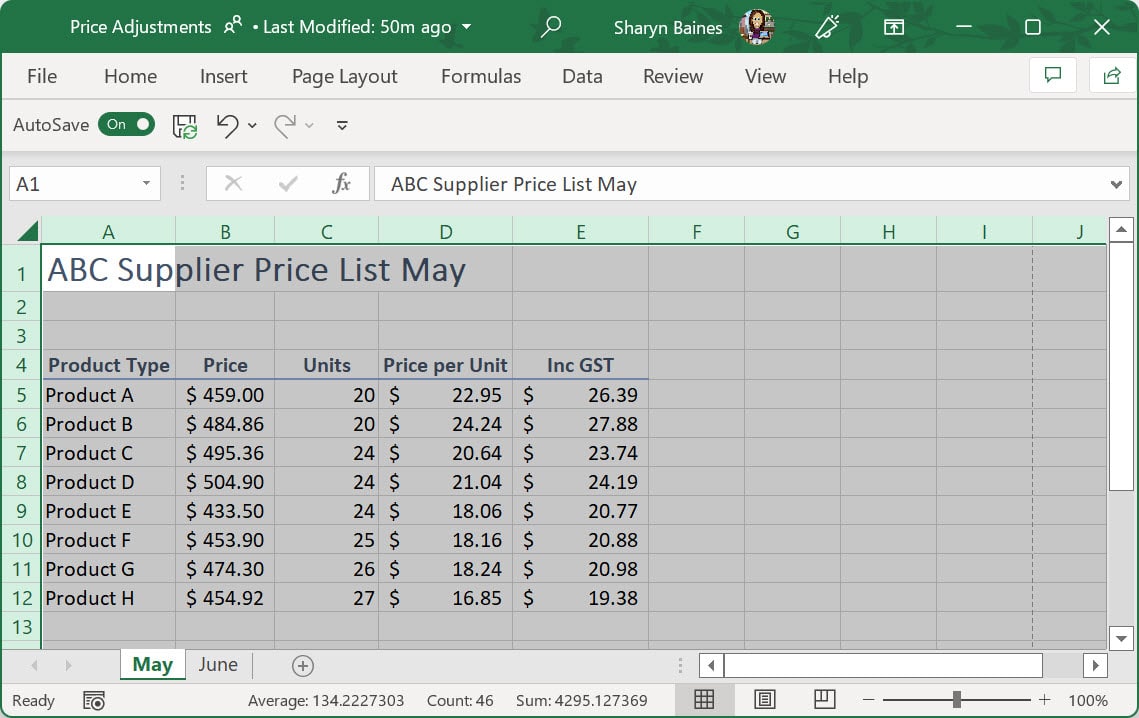
Step 5: Copy the Worksheet: Right-click on the selected area and choose "Copy" from the menu (or press Ctrl + C).
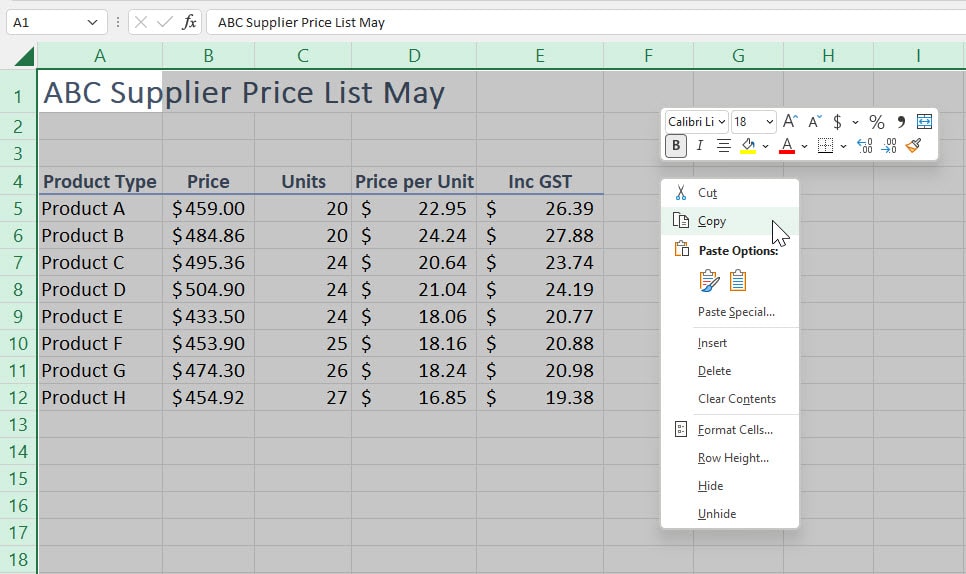
Step 6: Copy the Worksheet: Right-click on the selected area and choose "Copy" from the menu (or press Ctrl + C).
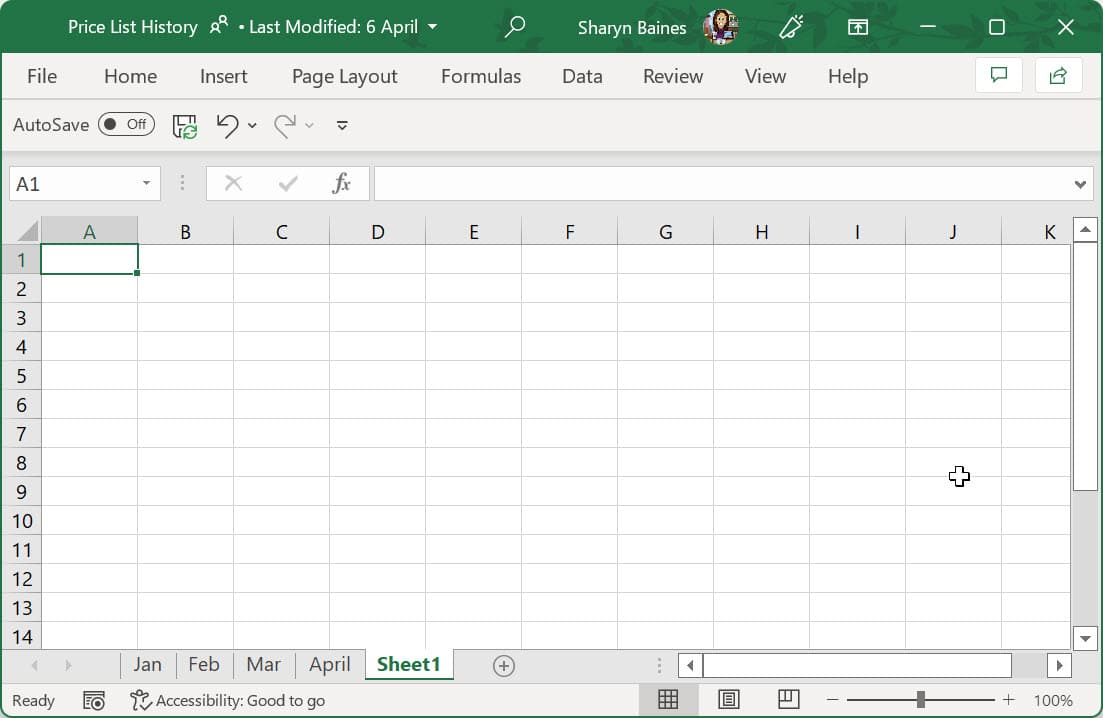
Step 7: Paste the Data: Select cell A1 and either press Enter to paste the data once or right-click and choose "Paste" from the menu to paste multiple times.
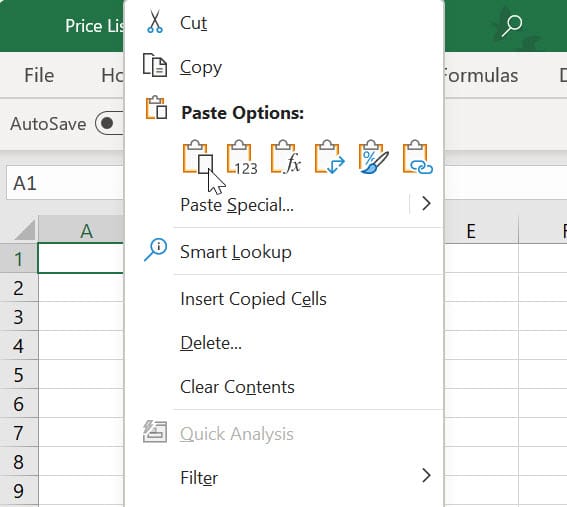
Step 8: Rename the Sheet: Optionally, rename the sheet as desired.
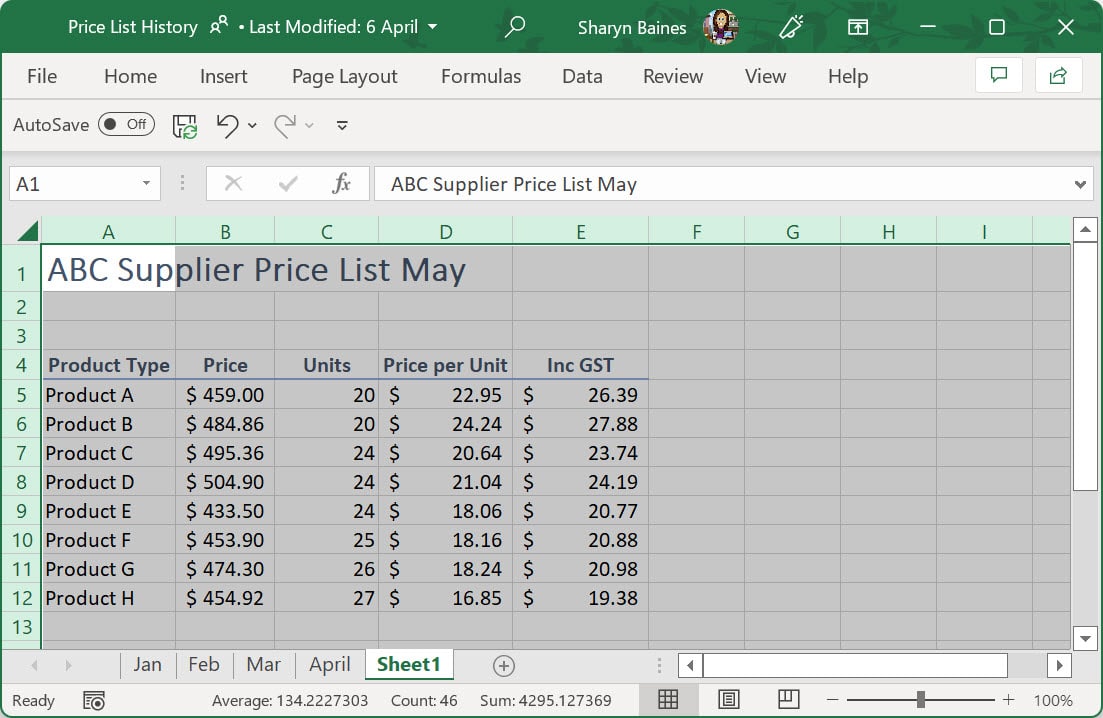
Note: You must click onto cell A1 to paste the information. If you don’t, Excel will not allow you to paste the data and a warning sign will be displayed saying “To copy all cells from another worksheet into this worksheet, make sure you paste them into the first cell (A1 or R1C1).”.

And there you have it! You've successfully copied a single worksheet from one Excel workbook to another. This method is straightforward and can save you time when updating your data.
Copying just one sheet into another workbook is a simple process. However, you wouldn’t want to follow these steps if you were wanting to copy many worksheets into another workbook. Follow the steps below for copying muliple worksheets to another workbook.
Copy Entire Excel Sheet
Whether it's one sheet or a group of sheets, Excel offers a simple solution to copy the entire sheet, not just the cell content. With these steps, you can effortlessly copy one or multiple sheets from one workbook to another, copying the data, the sheet name, and any VBA objects that belong to the sheet.
Step 1: Open both the source workbook (containing the sheet or sheets to be copied) and the destination workbook (where they will be copied to). In our example these are the workbooks "Price List History" and "Price Adjustments".
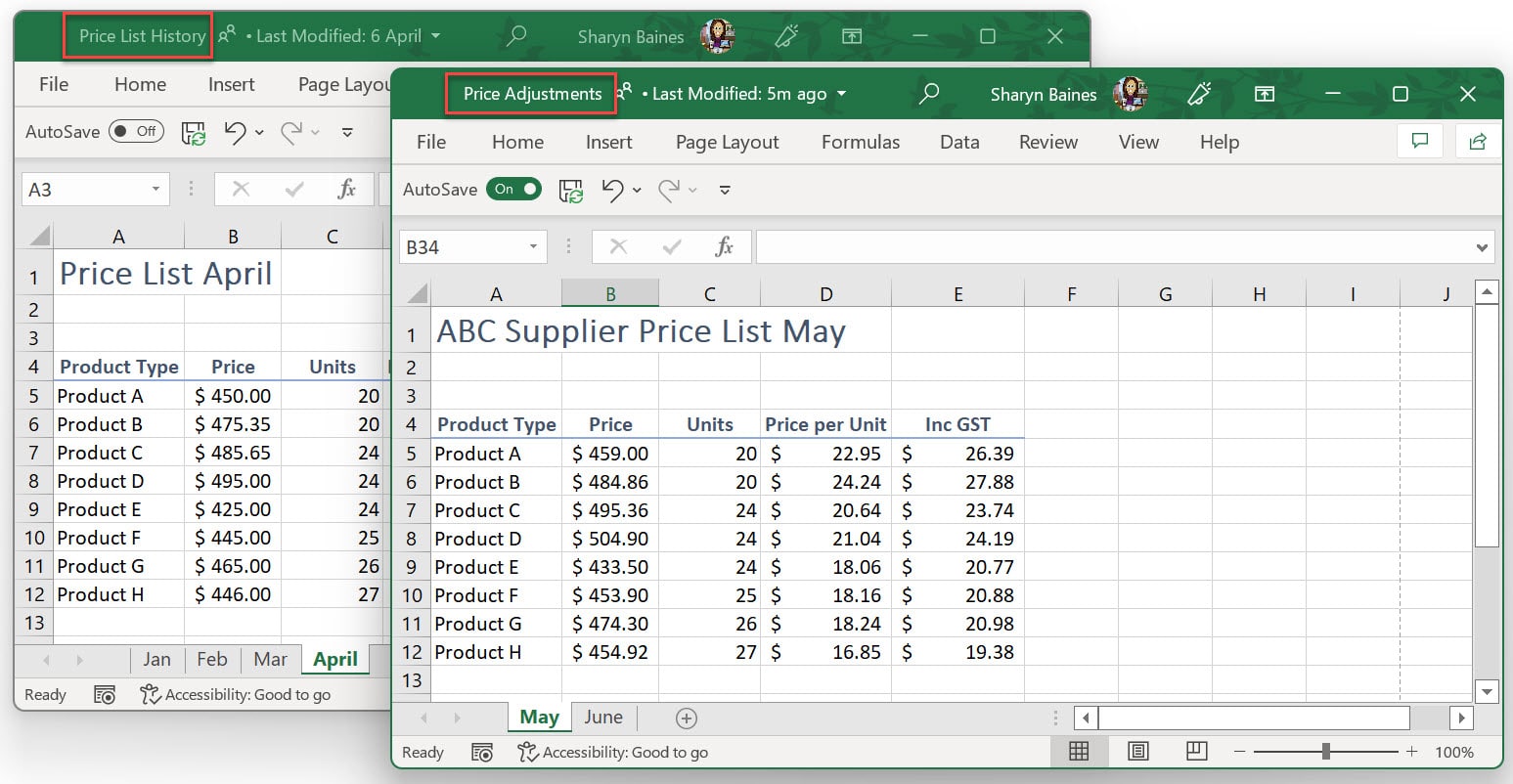
Step 2: In the source workbook, if you are copying only one worksheet (e.g., "May"), click to select just this sheet. If you are copying multiple sheets (e.g., "May" and "June"), hold down the Ctrl key and click on the sheet tabs of the sheets you want to copy.
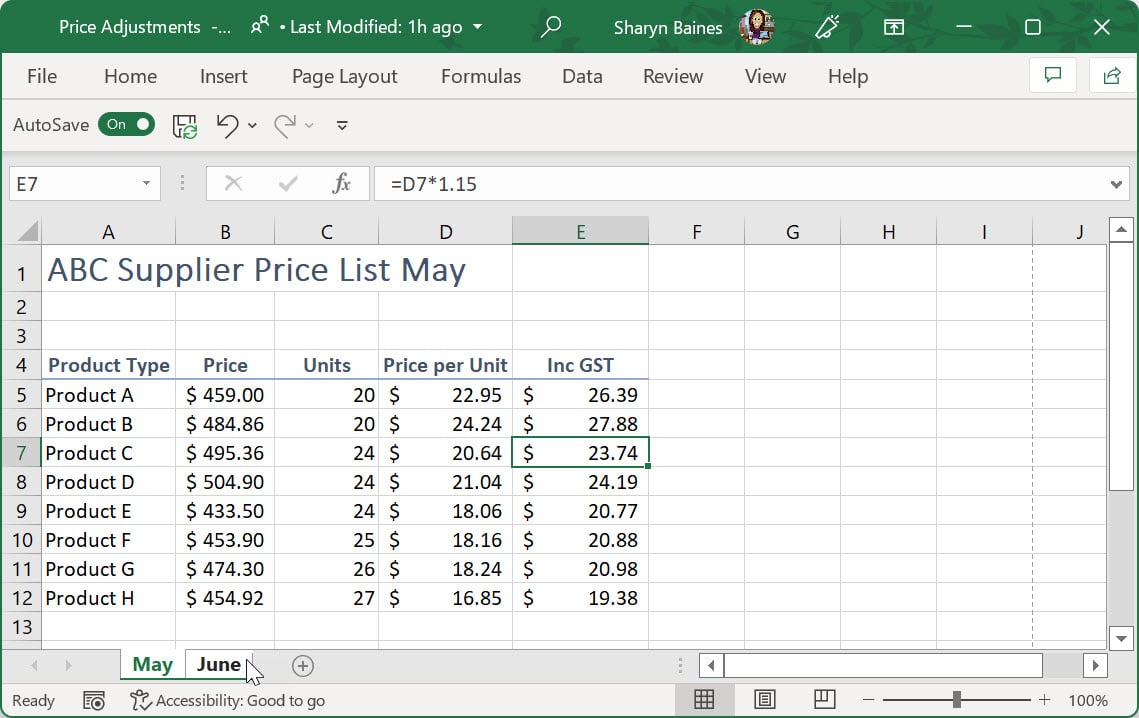
Tip: If you are wanting to copy all the sheets, right-click any worksheet tab and then click "Select All Sheets".
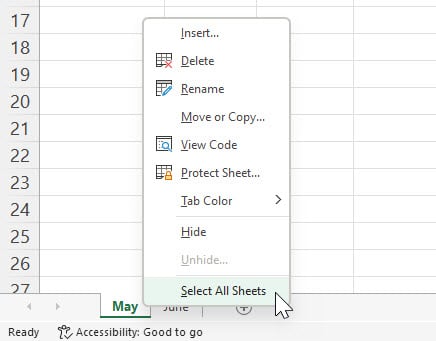
Step 3: Right-click on any selected sheet tab, then choose "Move or Copy" from the menu that appears. In our example, we will right-click the May worksheet in the "Price Adjustments" file.
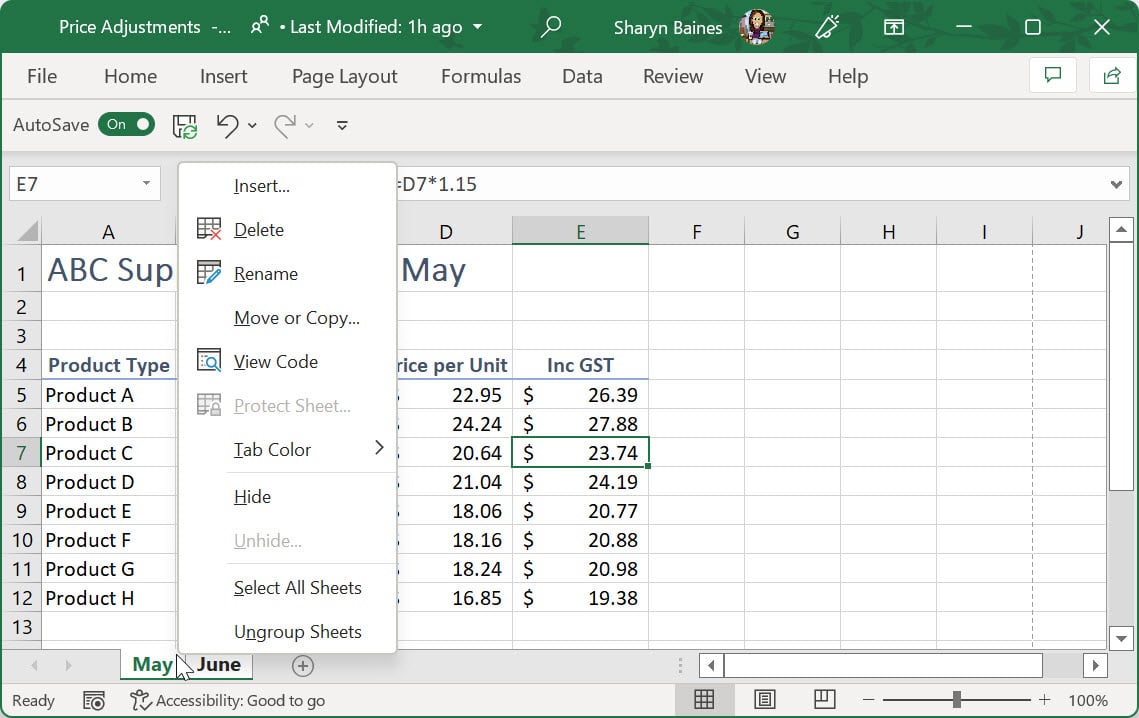
Step 4: The "Move or Copy" dialog box will be displayed.
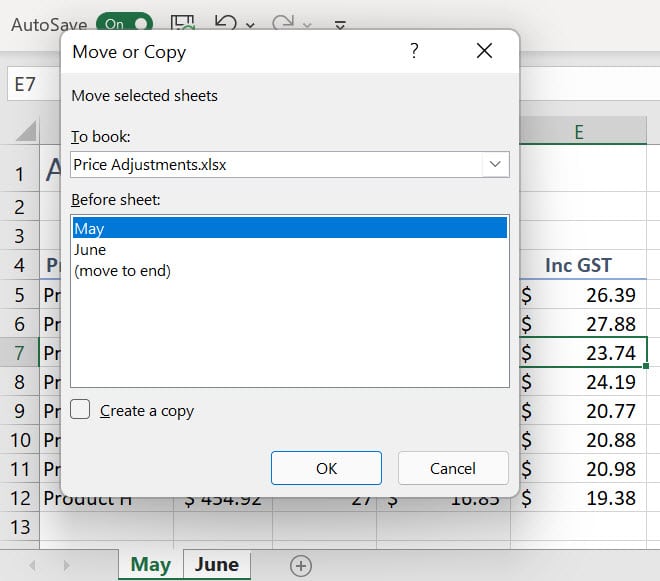
Step 5: From the "To book" drop-down menu, select the destination workbook where you want to copy the selected sheets (e.g., "Price List History").
Note: this file must be open in order for it to be seen in the list.
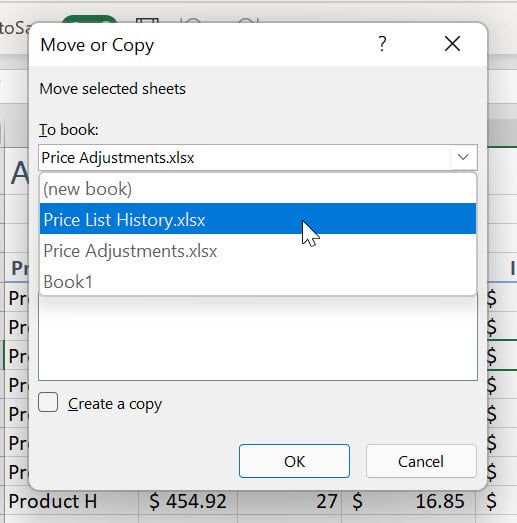
Step 6: Existing sheets in the destination workbook will be listed in the "Before sheet" box.
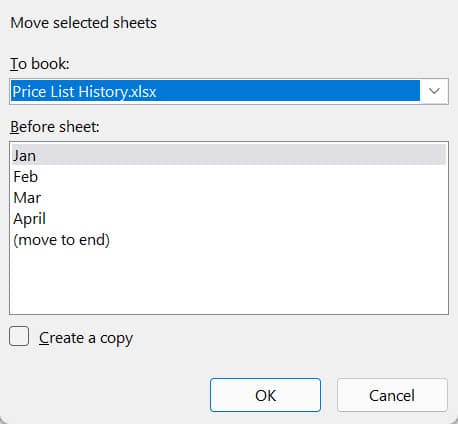
Step 7: Choose where you want to place the copied sheets in the destination workbook by selecting an option from the "Before sheet" list. For example, you can choose to move them to the end of all existing sheets.
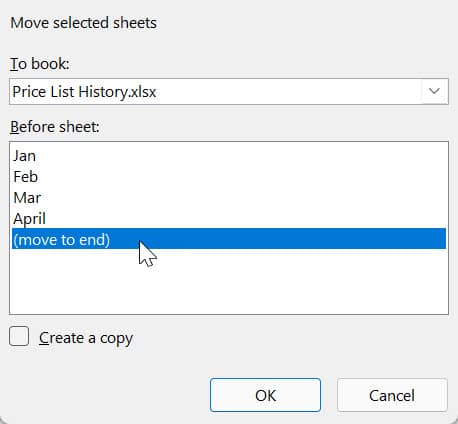
Step 8: Caution: If you want to keep the original sheets in the source workbook and create copies in the destination workbook, make sure to check the "Create a Copy" checkbox. Otherwise, the selected sheets will be moved from the source workbook.
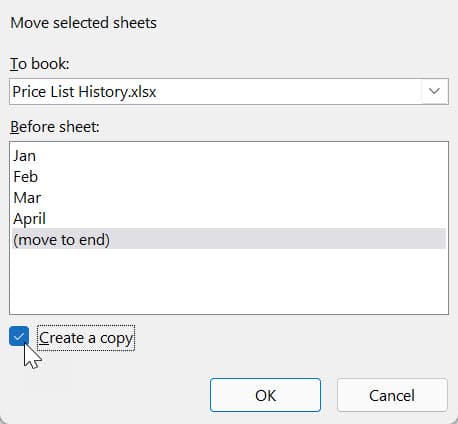
Step 9: Click "OK".
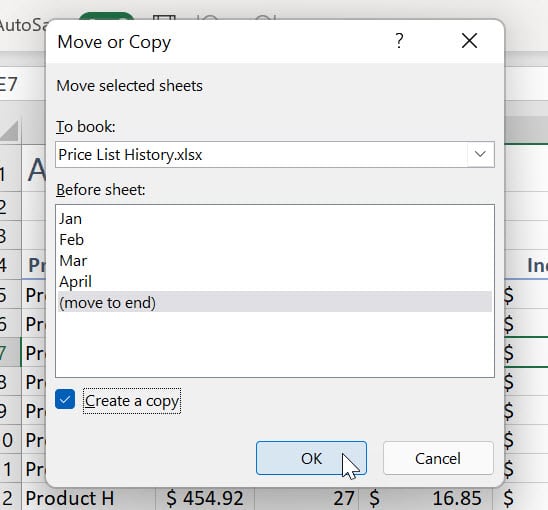
Excel will now display the destination workbook with the copied sheets placed as desired.
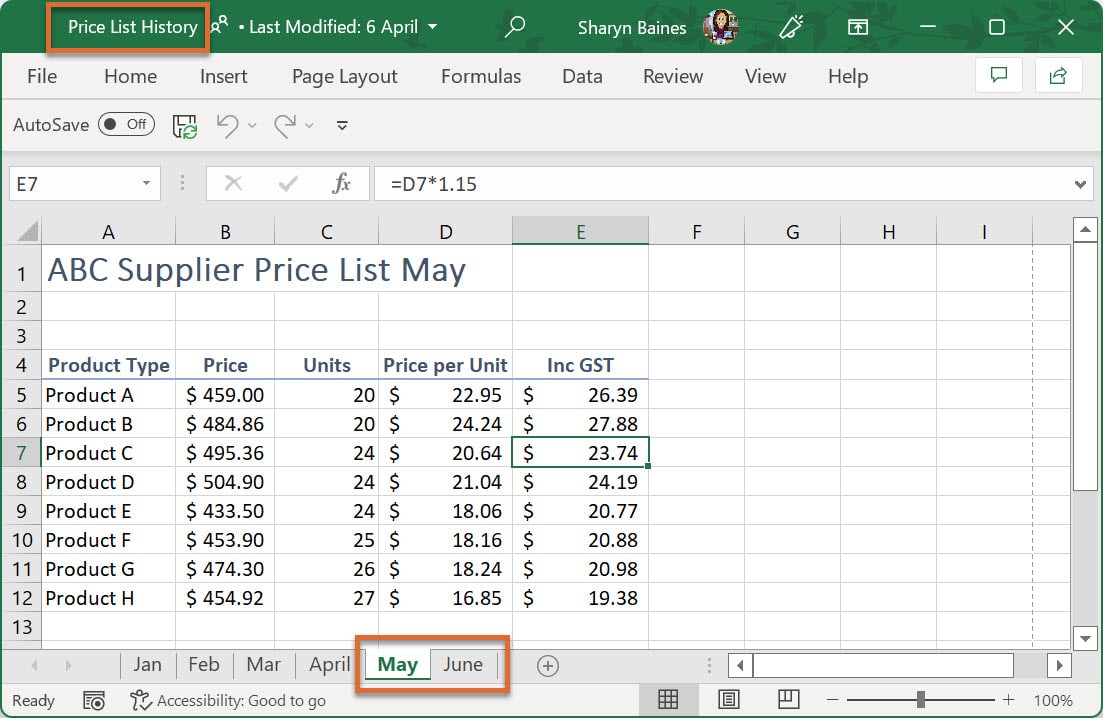
To Sum up
Using these quick and easy options to copy Excel worksheets between workbooks is going to save you a lot of time AND ensure all data and calculations within the original worksheet are an exact copy.
Pop these new skills into your Excel toolbox and you will save yourself a lot of time and energy and avoid having to recreate worksheets from scratch.
Was this blog helpful? I'm here to empower your journey with Excel, aiming to make your daily tasks more efficient and boost your potential.
Share your thoughts in the Comments below - your insights not only enrich others, they also help me tailor future content to your needs.
And if you're looking to take a step further, join our exclusive 'Insider Group'. As a member, you'll receive Weekly Super-Tips, and early access to in-depth tutorials. Sign up Today!"
Happy Excel-ling!!

How to copy Excel sheet to another Workbook (copy a worksheet to another file)
Are you spending lot of time recreating worksheets in different workbooks? Follow this step-by-step guide to learn how to copy Excel worksheet to another workbook and keep your data and formulas the same as the original.
Instructions
Copy a single Excel sheet to another Workbook
- Open the file you want to copy from and the file you want to copy to.
- Insert a new worksheet in the workbook you are going to copy to. To insert a new worksheet, click the New sheet button to the right of the worksheet tabs.
- Return to the file you want to copy the data from and click the worksheet tab you want to copy.
- Select the entire worksheet. To do this click the arrow in the very top-left corner of the grid area (or press Ctrl + A). The entire worksheet will now be selected.
- Right-click the selected area and then select Copy from the shortcut menu (or press Ctrl + C to copy).
- Make your way to the new blank worksheet in the workbook you want to copy the data to.
- Select cell A1 and then do one of the following.
- If you want to Paste the data only once, press ENTER, and the data will now be copied into the new worksheet.
- If you want to Paste the data multiple times, right click cell A1 and then select Paste from the shortcut menu. The data will be pasted AND remain on the Clipboard, ready for you to paste again should you wish to.
Copy multiple sheets from one Excel workbook to another
- Open the file containing the worksheets to be copied, AND the file that the worksheets will be copied to.
- In the file you want to copy the worksheets from, press Ctrl while clicking the sheet tabs for each of worksheets to be copied. This will select multiple worksheets at a time.
- Right-click any selected worksheet tab and then select Move or Copy from the shortcut menu. The Move or Copy dialog box will be displayed.
- From the To book drop-down list select the name of the workbook to which the selected worksheets will be copied.
- The existing worksheets contained in the destination workbook will be displayed in the Before sheet list box. In the Before Sheet list box, select where to place the selected sheets. If you want them at the end of all existing worksheets, select (move to end).
- WARNING: Be sure to select the Create a Copy check box if a copy is required, otherwise the selected worksheets will be moved from the original file.
- Click OK.
Move Excel worksheets in and between workbooks
- Open the file containing the worksheets to be moved. If you are wanting to move the worksheet into another file, open this file too.
- In the file containing the worksheet(s) to be moved, select the worksheet or worksheets you want to move. To select multiple worksheets, press Ctrl while clicking the sheet tabs for each of worksheets to be moved.
- Right-click any selected worksheet tab and then select Move or Copy. The Move or Copy dialog box will be displayed.
- From the To book drop-down list select the name of the workbook to which the selected worksheet will be copied. Selecting (new book) will move the selected worksheets into a new workbook file.
- If the workbook you are moving the sheets into contains existing worksheets, these will be displayed in the Before sheet list box. In the Before Sheet list box, select where to place the selected sheets.
- Click OK. Excel will now display the moved the worksheets in the destination file.
Notes
Note: When copying and pasting the entire content of a worksheet you must click onto cell A1 to paste the information. If you don’t, Excel will not allow you to paste the data and a warning sign will be displayed saying “To copy all cells from another worksheet into this worksheet, make sure you paste them into the first cell (A1 or R1C1).”.
Tip: If you are wanting to select all the sheets, right-click any worksheet tab and then click Select All Sheets.
Note: The file must be open when copying or moving worksheets using the Move or Copy dialogue box in order for it to be seen in the list.


The difference between method 1 (copy single ) and 2 (copy multiple) is that in 1 you are actually copying cells instead of the sheet! In 2 you are copying the entire sheet, including it’s name and associated VBA code, like event handlers.
Thanks Richard! This is an excellent point and one I’ve overlooked. I’ll add this to the blog. Cheers, Sharyn