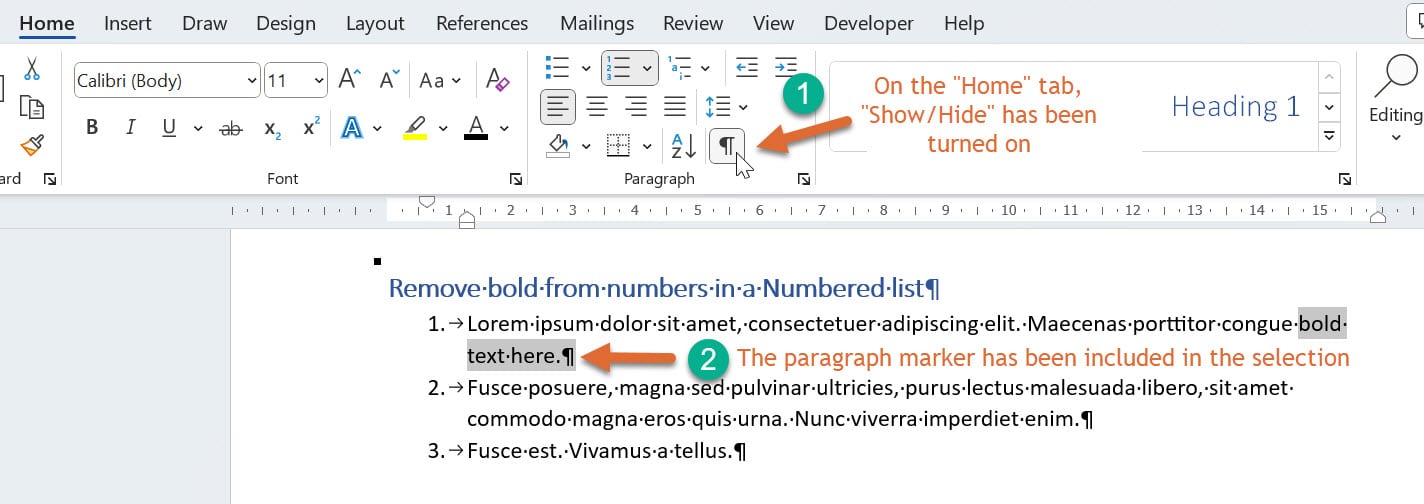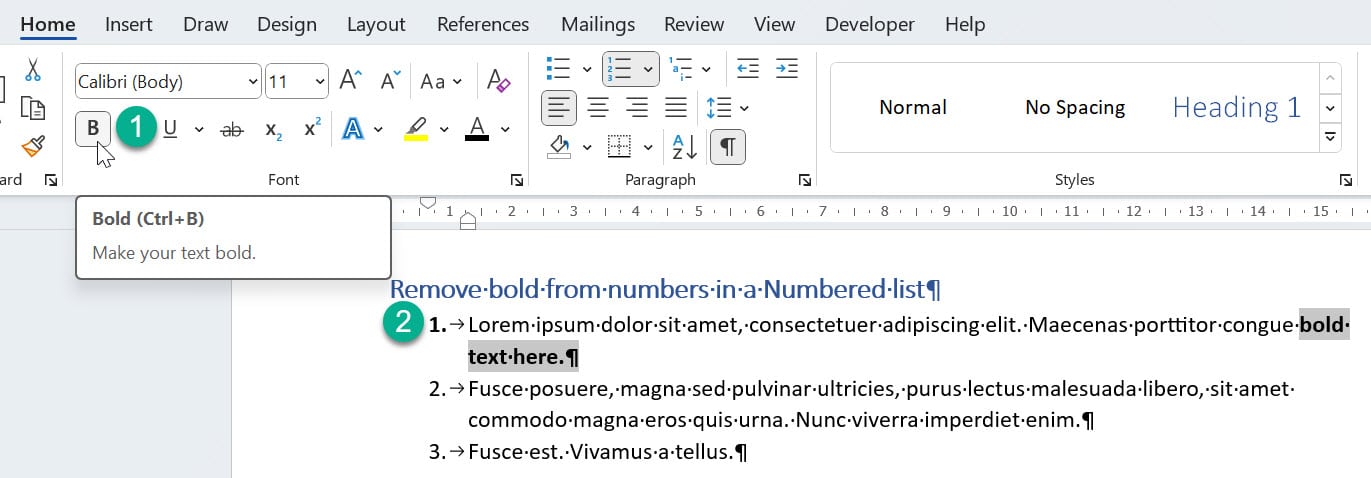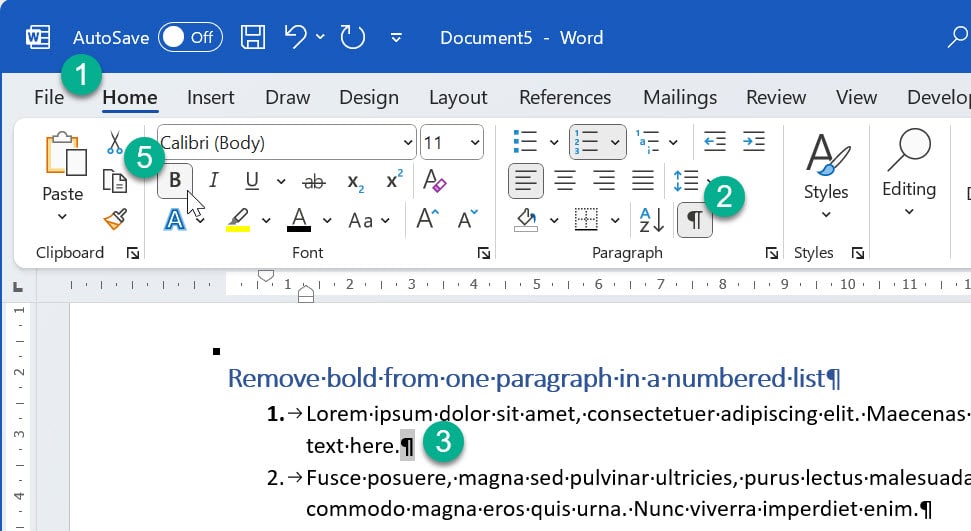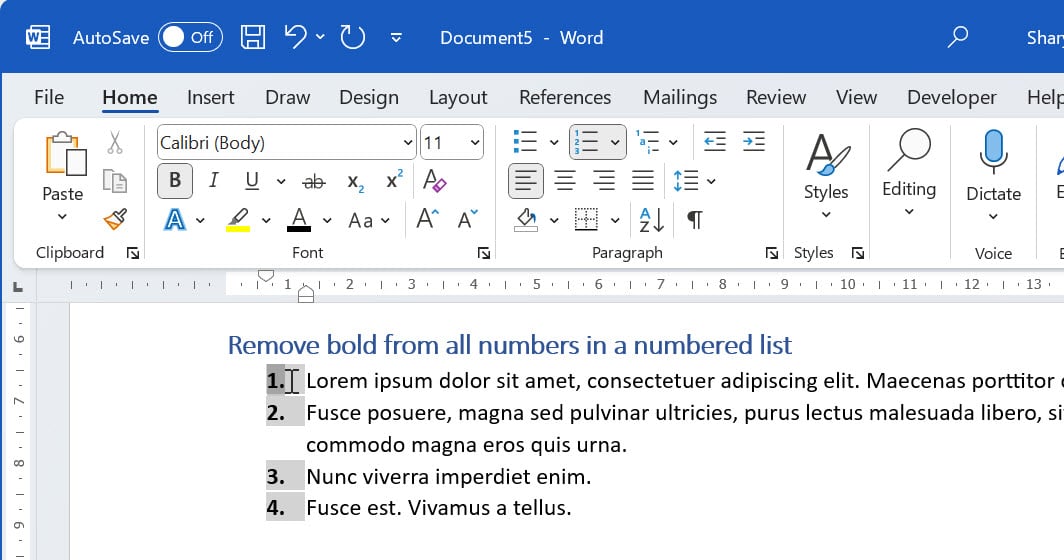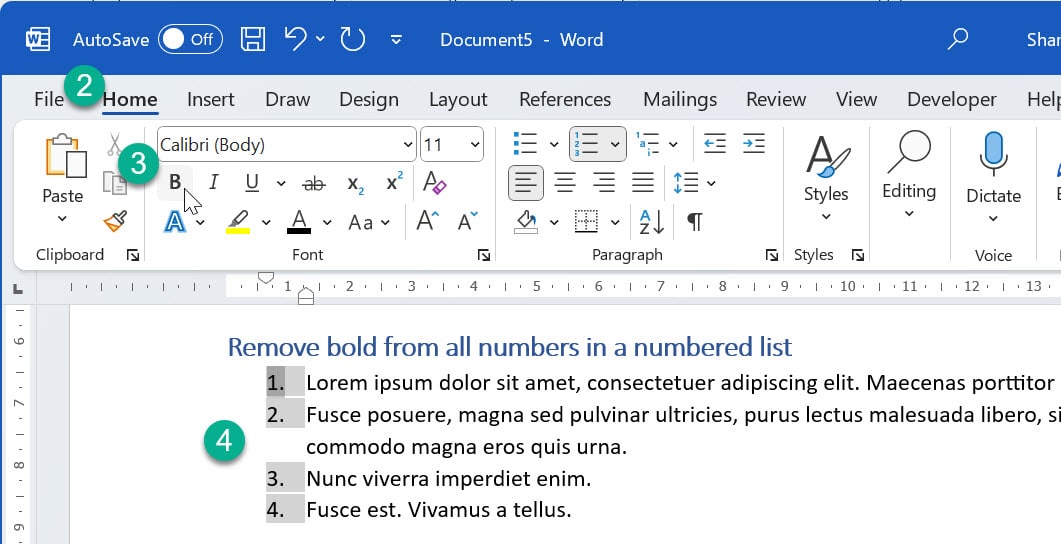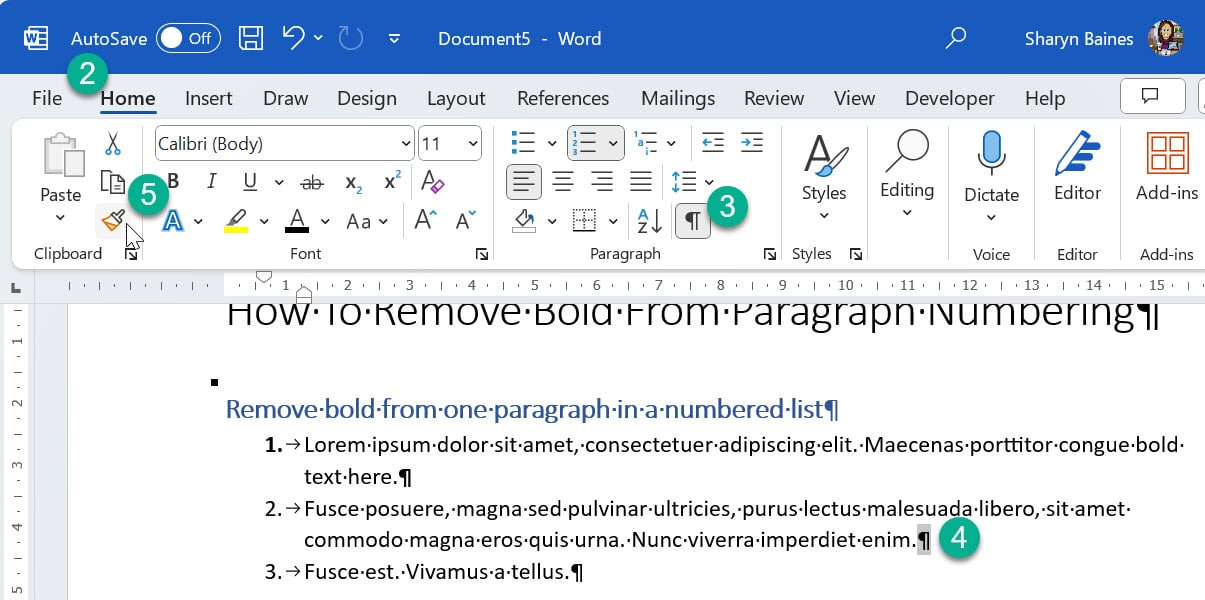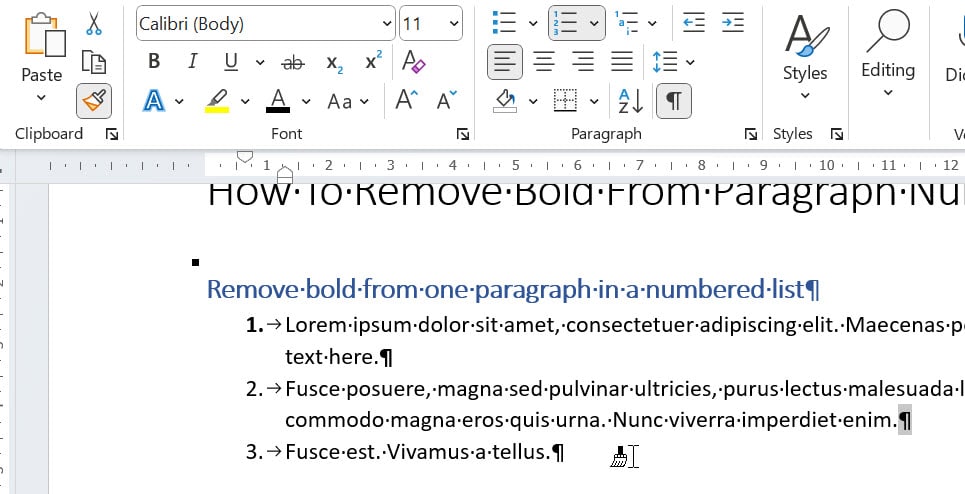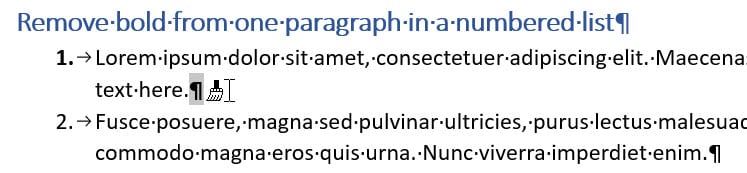If you struggle to remove bold from numbered lists in Word and find it challenging, don’t worry – you’re not alone. Many users encounter this issue.
Paragraph numbering is a fantastic feature for organising Word documents, but dealing with unexpected formatting quirks can be frustrating.
This brief guide will walk you through the steps to effortlessly remove the bold from your paragraph numbers, ensuring your document looks polished and professional.
- Why are my numbers bold in Word?
- Avoid this common mistake when Formatting List paragraphs
- Step-by-Step Guide: Remove Bold from a Numbered List in Word
- Remove Bold from a Single Numbered Paragraph
- Remove Bold from the Entire Numbered List
- Alternative Method: Use the Format Painter
- Helpful links for working with Numbered Lists in Word
- Conclusion – Remove bold from Numbered List
[Watch on YouTube] / [Subscribe to our YouTube Channel]
Why Are My Numbers Bold In Word?
In Word’s Paragraph Numbering feature, formatting options, like bold, play a key role in document appearance.
While bolding paragraph numbers is often intentional for emphasis, it can sneak in unintentionally and become confusing.
These formatting quirks are common when copy-pasting content, applying bold to text in a paragraph, or using predefined templates.
Avoid this common mistake when Formatting List paragraphs
The most common reason is when the paragraph marker has been formatted with bold.
In the example below, the last word and the paragraph marker have been selected. Note that [1] on the “Home” tab, the “Show/Hide” button has been turned on, [2] the paragraph number isn’t yet bolded, and the paragraph marker at the end of paragraph 1. has been selected along with the text that will be bolded.
[1] When the bold formatting is applied, [2] the paragraph number is also formatted as bold.
To avoid this common mistake, do not include the paragraph marker when selecting the paragraph text to be formatted.
Step-by-Step Guide: Remove Bold from a Numbered List in Word
Let’s look at how to remove bold from a single paragraph and the entire list of numbers.
Here’s a step-by-step guide to removing bold from a numbered list in Word:
A. Remove Bold from a Single Numbered Paragraph:
- Navigate to the “Home” tab in Microsoft Word.
- Locate and click the “Show/Hide” button to reveal formatting marks.
- Identify and select the paragraph marker at the end of the targeted numbered paragraph.
- Return to the “Home” tab while the paragraph marker is selected.
- Find the “Bold” button and click it to remove bold formatting from the paragraph number.
Check if the bold formatting has been removed. If not, it might be applied to all numbers in the list. Refer to the steps below.
B. Remove Bold from the Entire Numbered List:
1. Click on any paragraph number within the numbered list; this action selects all numbers in the list.
2. Head to the “Home” tab.
3. Click the “Bold” button.
4. Bold will be removed from the numbered list.
This guide provides a step-by-step approach to removing bold formatting from a numbered paragraph or an entire list.
Alternative Method: Use the Format Painter
Here’s a step-by-step guide for an alternative method using the Format Painter to remove bold from a numbered paragraph in Word:
- Open your Word document and go to the page containing the numbered paragraph.
- Navigate to the “Home” tab in Microsoft Word.
- Locate and click the “Show/Hide” button to reveal formatting marks.
- Identify and select the paragraph marker at the end of a numbered paragraph that isn’t bold.
- On the “Home” tab, locate the “Format Painter” button. It looks like a paintbrush.
6. Click the “Format Painter” button to copy the formatting from the selected paragraph. Your mouse pointer will now resemble a paintbrush.
7. After copying the formatting from the selected paragraph, click and drag over the paragraph marker of the paragraph with bold number formatting to apply the copied formatting.
8. Release the mouse button to apply the formatting.
This alternative method using the Format Painter provides a quick and efficient way to copy and apply formatting, ensuring the removal of bold from the targeted numbered paragraph.
Note: When using the Format Painter to remove bold formatting from a numbered paragraph, remember that it also copies the numbering sequence. If, after applying the formatting, your paragraph numbering is no longer sequential, right-click the paragraph and choose “Restart at 1” for a new sequence or “Continue Numbering”. This ensures your document structure remains intact.
Helpful links for working with Numbered Lists in Word
Here are some helpful links related to formatting in Microsoft Word:
- Microsoft Office Support – Numbering in Word: Microsoft’s official guide to numbering in Word
- Microsoft Word Online Self-paced Course: Learning online with our Self-paced “Word Beginners Course” and our “Word & Excel Bundle for Beginners Course”
- Learn from our Microsoft Word Tutorials on YouTube: Word Tips to help you save time and work smarter
These resources should provide additional insights and tips for saving time and working smarter in Microsoft Word.
Conclusion – Remove Bold from Numbered List
And there you have it – tackling bold formatting in Word paragraph numbering like a pro! Mastering these tricks not only polishes your document but also ensures a seamless visual experience. Now armed with these insights, go ahead and conquer your formatting challenges with confidence. Happy writing!
Was this blog helpful? Let us know in the Comments below.
Related posts
- How to Remove Extra Page in Word
- How to Remove Footnote line in Word
- Word Tables allow rows to break across page
- Pleading remove last page
- How to Reduce Space Between Lines in Word
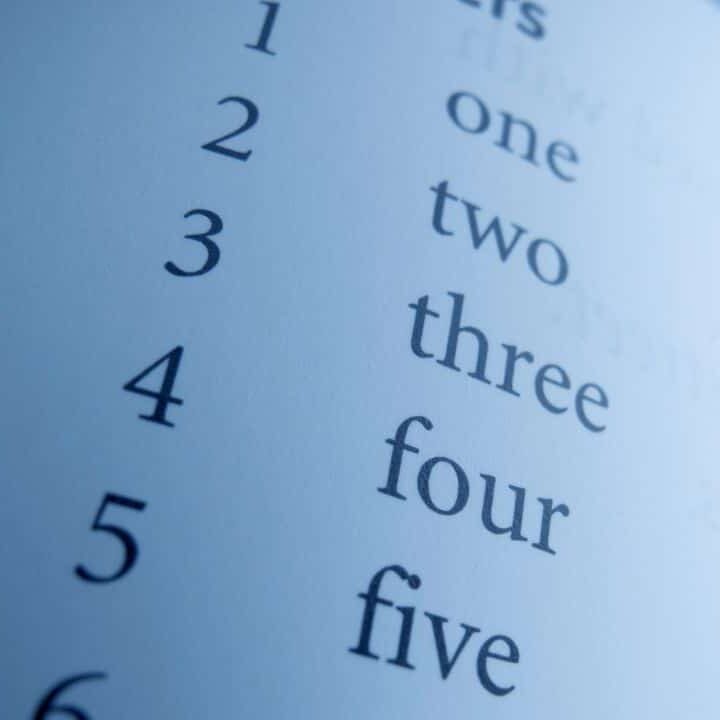
How To Remove Bold From Numbered List In Word
If you struggle to remove bold from numbered lists in Word and find it challenging, don't worry – you're not alone. Many users encounter this issue.
Instructions
Paragraph numbering is a fantastic feature for organising documents, but dealing with unexpected formatting quirks can be frustrating.
This brief guide will walk you through the steps to effortlessly remove the bold from your paragraph numbers, ensuring your document looks polished and professional.
Why Are My Numbers Bold In Word?
In Word's Paragraph Numbering feature, formatting options, like bold, play a key role in document appearance.
While bolding paragraph numbers is often intentional for emphasis, it can sneak in unintentionally and become confusing.
These formatting quirks are common when copy-pasting content, applying bold to text in a paragraph, or using predefined templates.
Step-by-Step Guide: Remove Bold from a Numbered List in Word
Let’s look at how to remove bold from a single paragraph and the entire list of numbers.
Here's a step-by-step guide to removing bold from a numbered list in Word:
A. Remove Bold from a Single Numbered Paragraph:
1. Navigate to the "Home" tab in Microsoft Word.
2. Locate and click the "Show/Hide" button to reveal formatting marks.
3. Identify and select the paragraph marker at the end of the targeted numbered paragraph.
4. Return to the "Home" tab while the paragraph marker is selected.
5. Find the "Bold" button and click it to remove bold formatting from the paragraph number.
Check if the bold formatting has been removed. If not, it might be applied to all numbers in the list. Refer to the steps below.
B. Remove Bold from the Entire Numbered List:
1. Click on any paragraph number within the numbered list; this action selects all numbers in the list.
2. Head to the "Home" tab.
3. Click the "Bold" button.
4. Bold will be removed from the numbered list.
This guide provides a step-by-step approach to removing bold formatting from a numbered paragraph or an entire list.
Alternative Method: Use the Format Painter
Here's a step-by-step guide for an alternative method using the Format Painter to remove bold from a numbered paragraph in Word:
1. Open your Word document and go to the page containing the numbered paragraph.
2. Navigate to the "Home" tab in Microsoft Word.
3. Locate and click the "Show/Hide" button to reveal formatting marks.
4. Identify and select the paragraph marker at the end of a numbered paragraph that isn’t bold.
5. On the "Home" tab, locate the "Format Painter" button. It looks like a paintbrush.
6. Click the "Format Painter" button to copy the formatting from the selected paragraph. Your mouse pointer will now resemble a paintbrush.
7. After copying the formatting from the selected paragraph, click and drag over the paragraph marker of the paragraph with bold number formatting to apply the copied formatting.
8. Release the mouse button to apply the formatting.
This alternative method using the Format Painter provides a quick and efficient way to copy and apply formatting, ensuring the removal of bold from the targeted numbered paragraph.
Notes
Note: When using the Format Painter to remove bold formatting from a numbered paragraph, remember that it also copies the numbering sequence. If, after applying the formatting, your paragraph numbering is no longer sequential, right-click the paragraph and choose "Restart at 1" for a new sequence or "Continue Numbering". This ensures your document structure remains intact.
Helpful links for working with Numbered Lists in Word
Here are some helpful links related to formatting in Microsoft Word:
- Microsoft Office Support - Numbering in Word: Microsoft's official guide to numbering in Word
- Microsoft Word Online Self-paced Course: Learning online with our Self-paced “Word Beginners Course” and our “Word & Excel Bundle for Beginners Course”
- Learn from our Microsoft Word Tutorials on YouTube: Word Tips to help you save time and work smarter
These resources should provide additional insights and tips for saving time and working smarter in Microsoft Word.