Want to learn how to remove line numbering and vertical lines from a pleading document in Word?
Removing pleading numbers
Let’s look at an example.
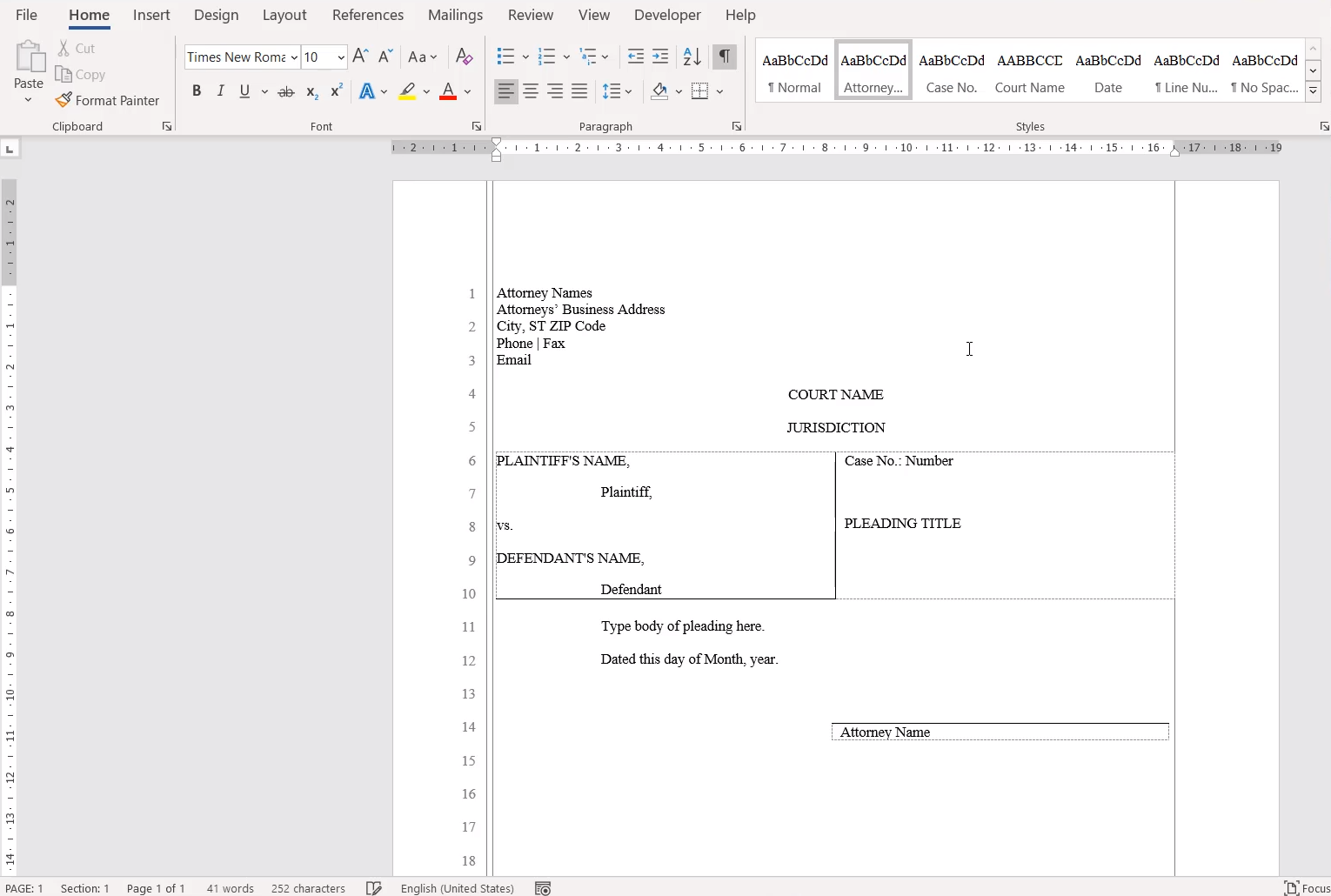
The vertical lines and numbering live within the Header of the Word document.
To remove these, click on the Insert tab and select Header.
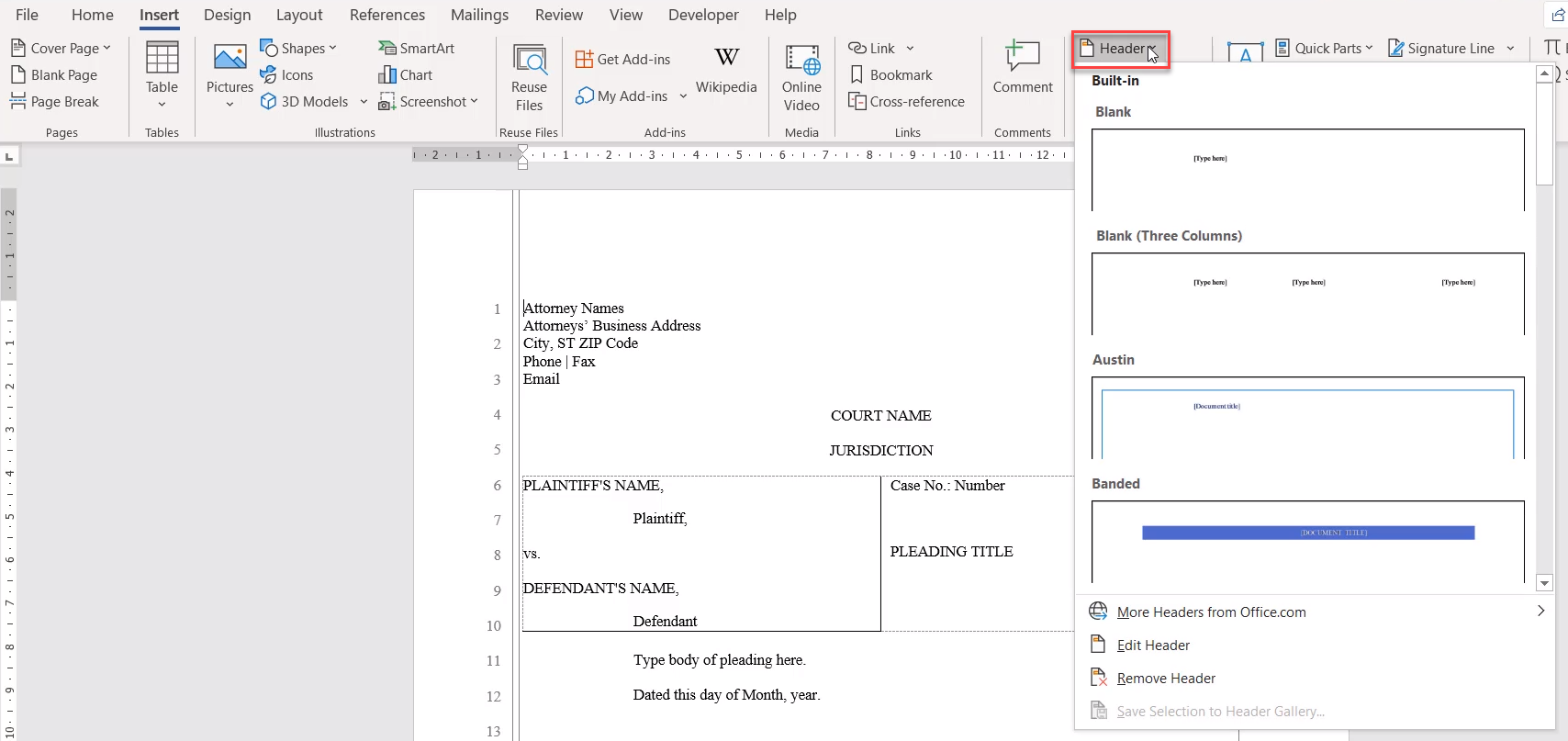
Select Edit Header on the drop-down list.
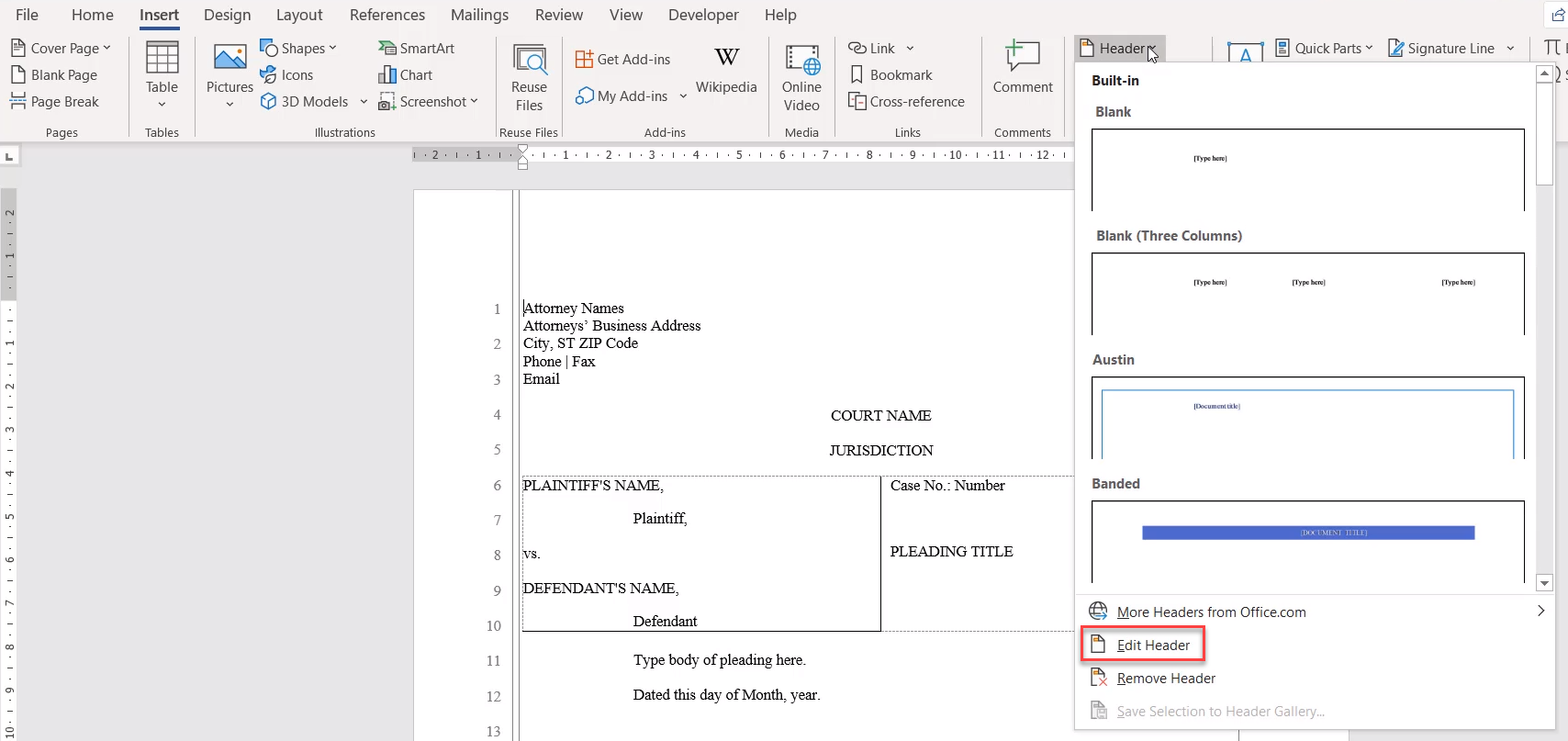
You should now have your insertion bar in a Header at the top of your document.
Extra note: When inside your Header, you will notice that the content of the document is greyed out but you can see the numbers clearly.
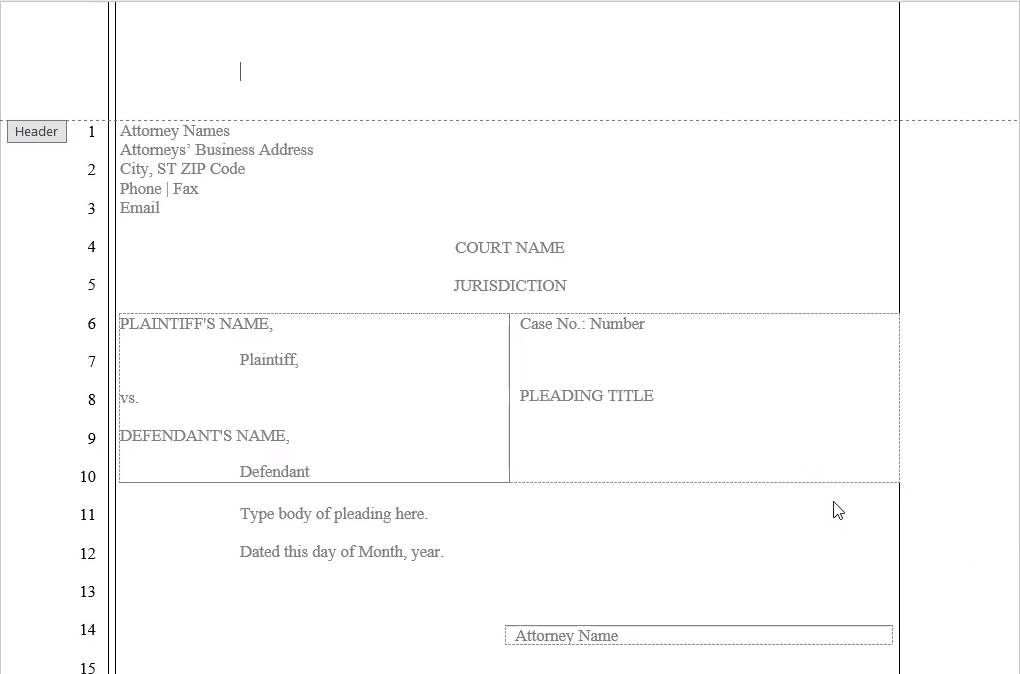
Click in the number area.
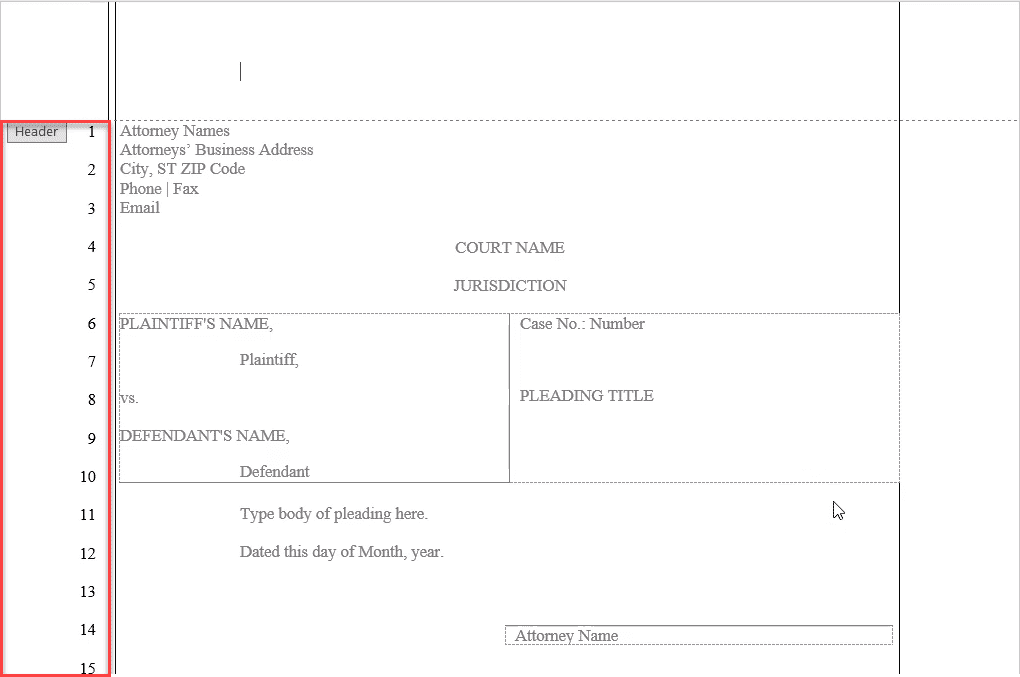
There should now be a dotted box around your numbers.

This is because the numbers are in a Text box which is anchored inside the Header area.
You can edit inside this box and delete the numbers but the box will remain.
Instead, try this...
Take your mouse pointer over the edge of the box until you get a mouse pointer that looks like a compass.
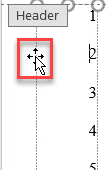
Click once.
You should now have a solid line around the Text box.
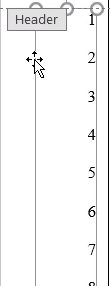
Press your Delete key and the Text box should now be gone.
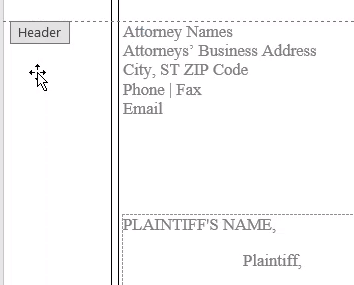
Removing pleading lines
You can repeat the steps above to remove the vertical lines.
Move your mouse over the line you want to remove until you have the compass mouse pointer.
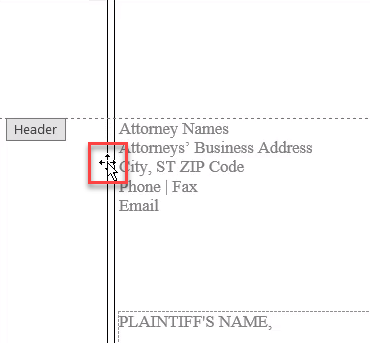
Click once on the line or lines.
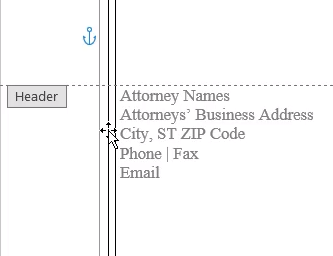
Press Delete.
The lines should now be gone.

Note: if the document has multiple Sections, you may need to repeat this process for every Section.
Delete Footer in a pleading document
You can also delete the Footer if you don’t want it on every page. To do this, on the Header & Footer tab, select Go to Footer.

This will open the Footer ready for you to edit. Now select the information you want to delete and then press Delete. If the document has multiple Sections, you may need to repeat this process for every Section.
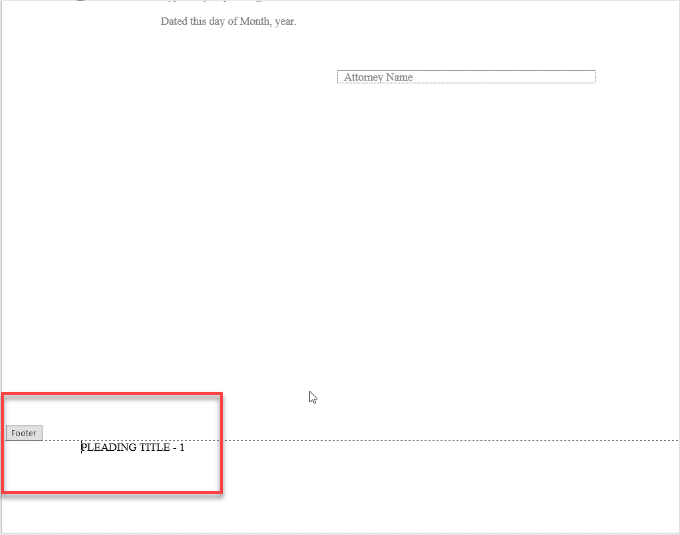
Exit the Header & Footer view
In the Header & Footer tab, select Close Header & Footer.
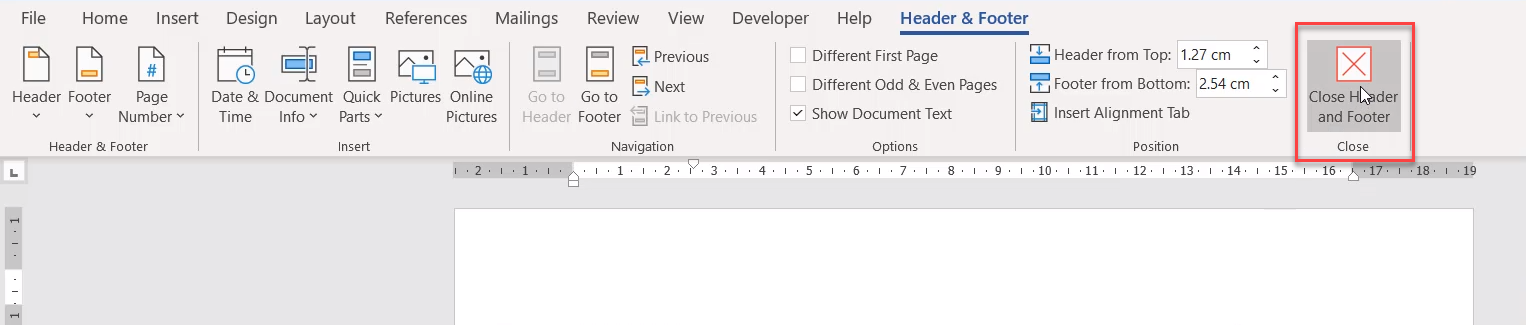
Your document should now have no pleading lines and numbers.
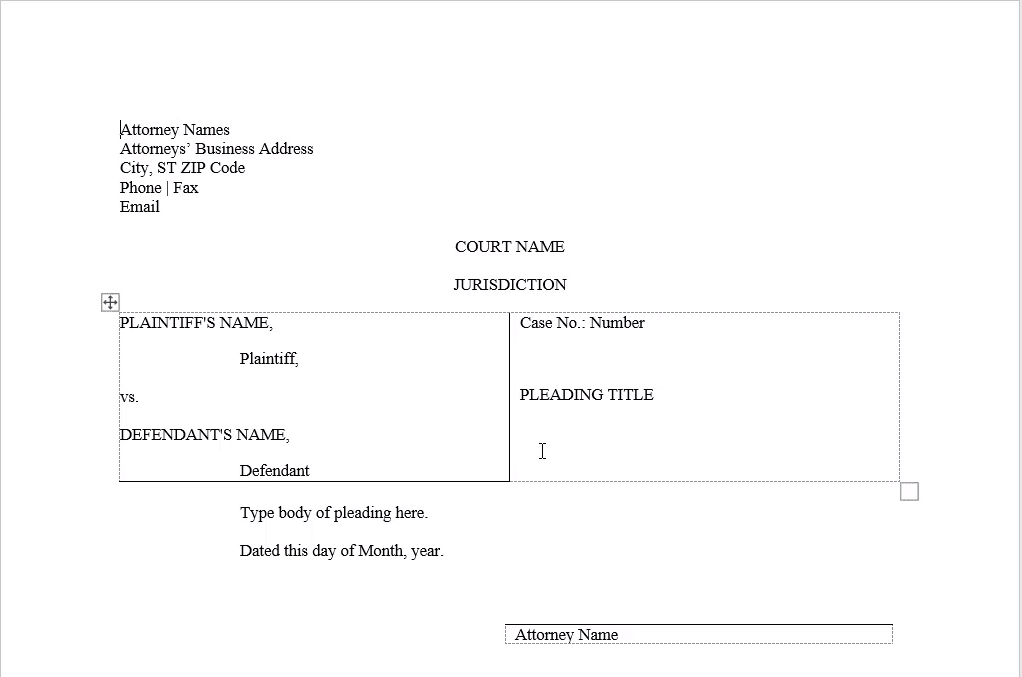
Extra note: If you still have lines, it could be because your document has multiple sections. Make your way to where these are in your document, and repeat the steps above.
Was this Blog helpful? Let us know in the Comments below.
If you enjoyed this post check out the related posts below.

