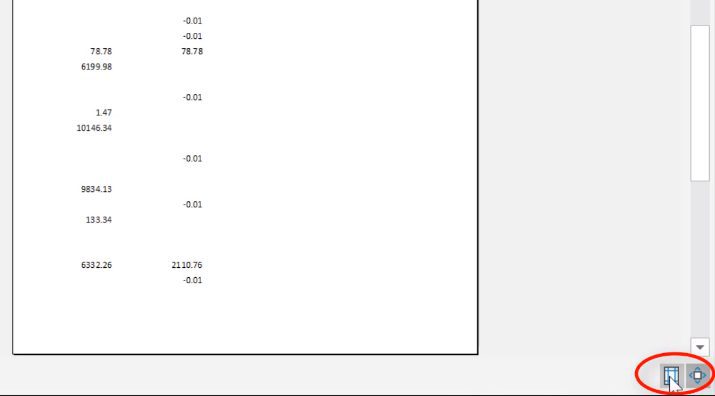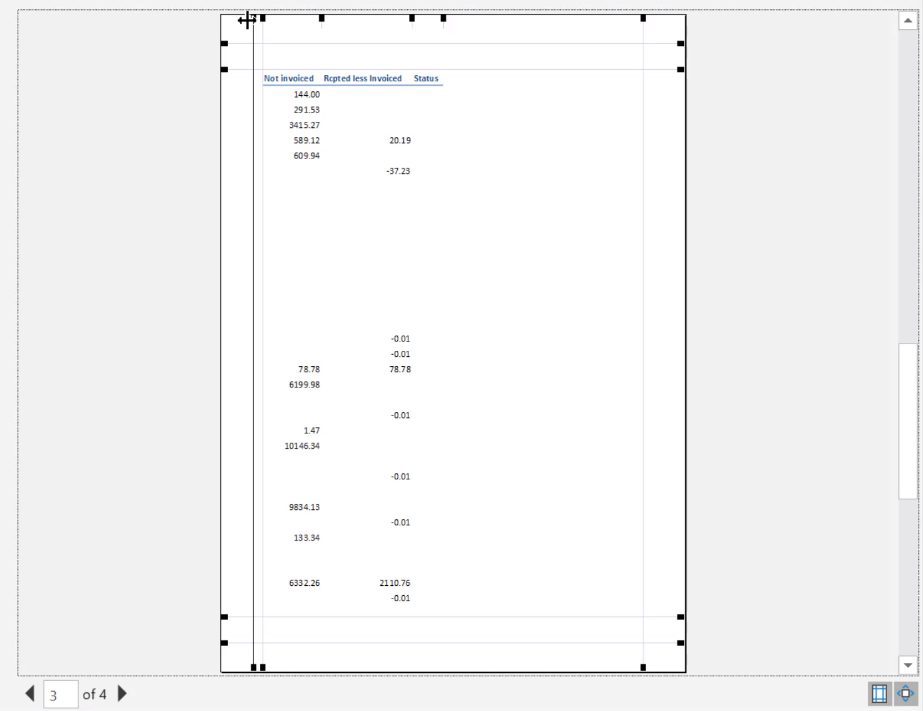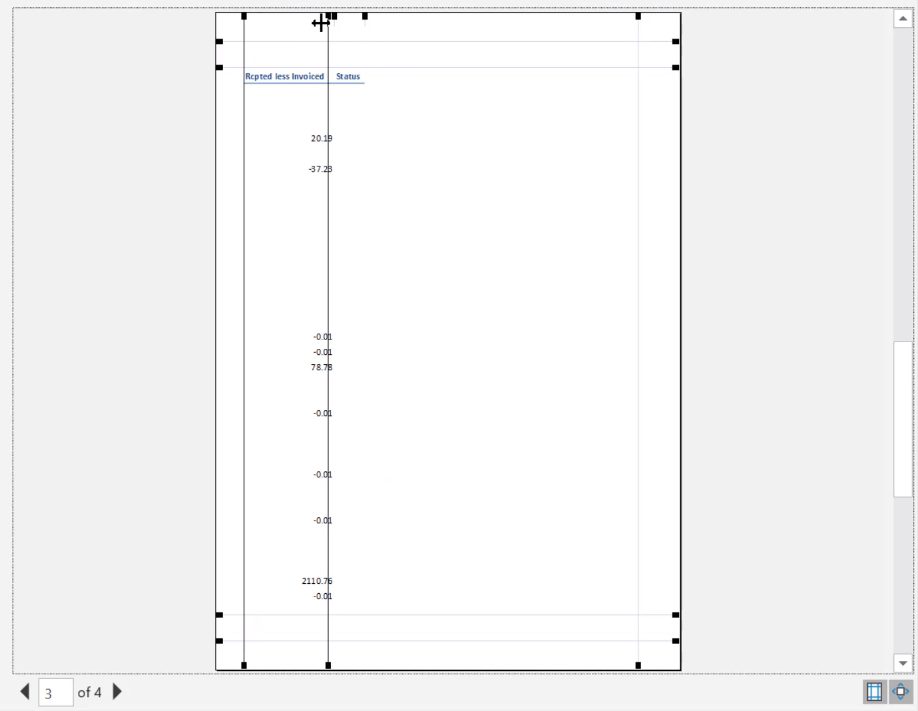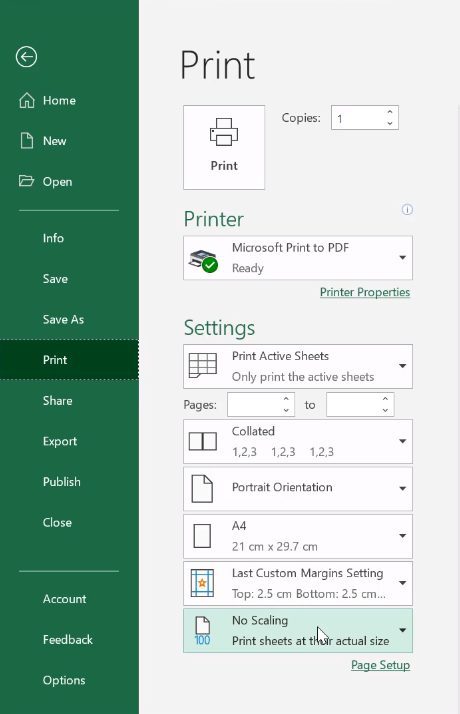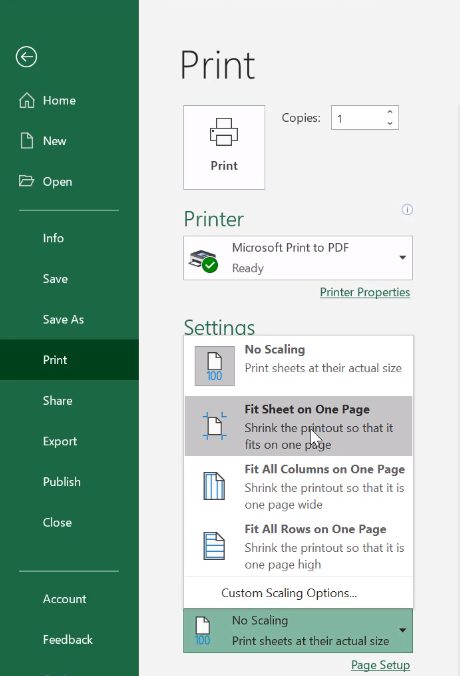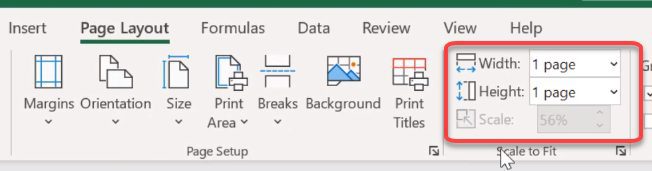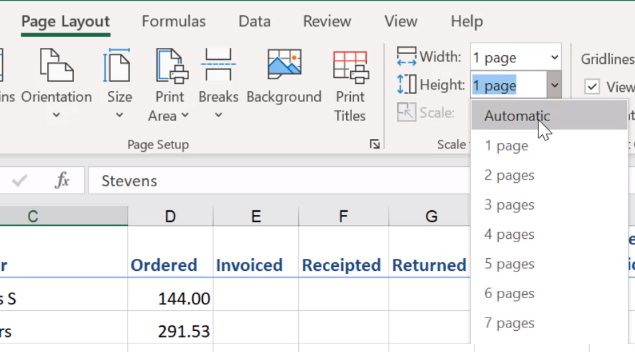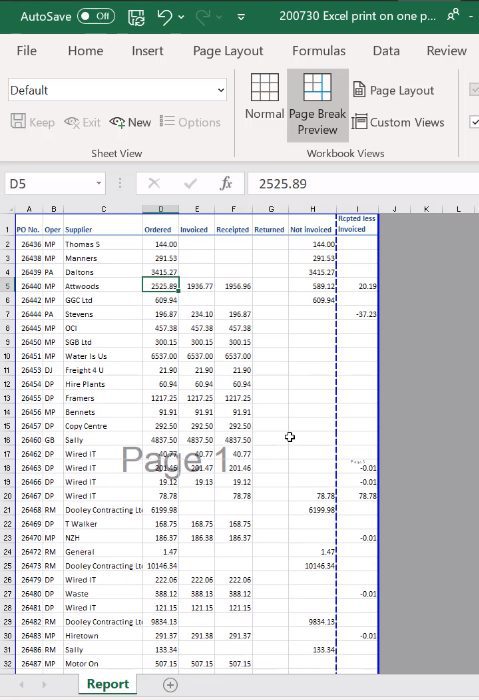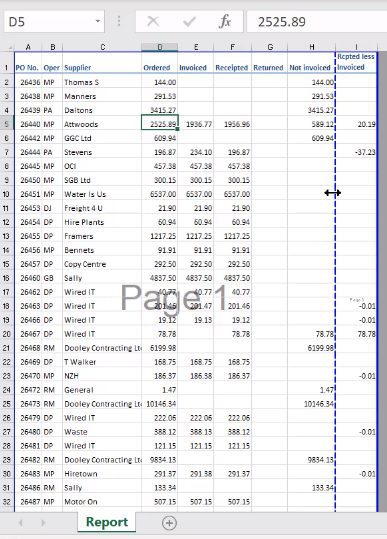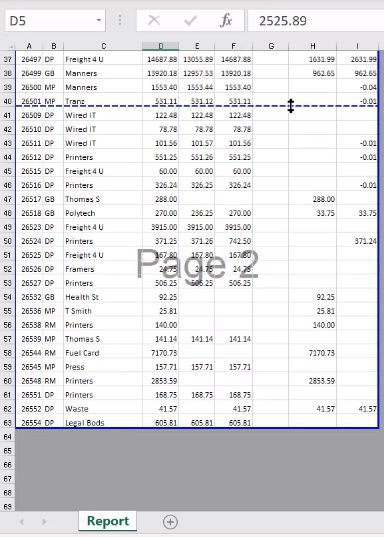Need help printing your Excel worksheet on one page?
This is a common situation where you will have a worksheet that you're wanting to print and it's going over multiple pages.
Let's look at how you can change your Print Settings so that your worksheet doesn't have extra rows and columns printing on another page.
Viewing your worksheet in Print Preview
Make your way up to the File tab and then down to the Print tab.
In this example, you can see that the file would print on 4 pages.
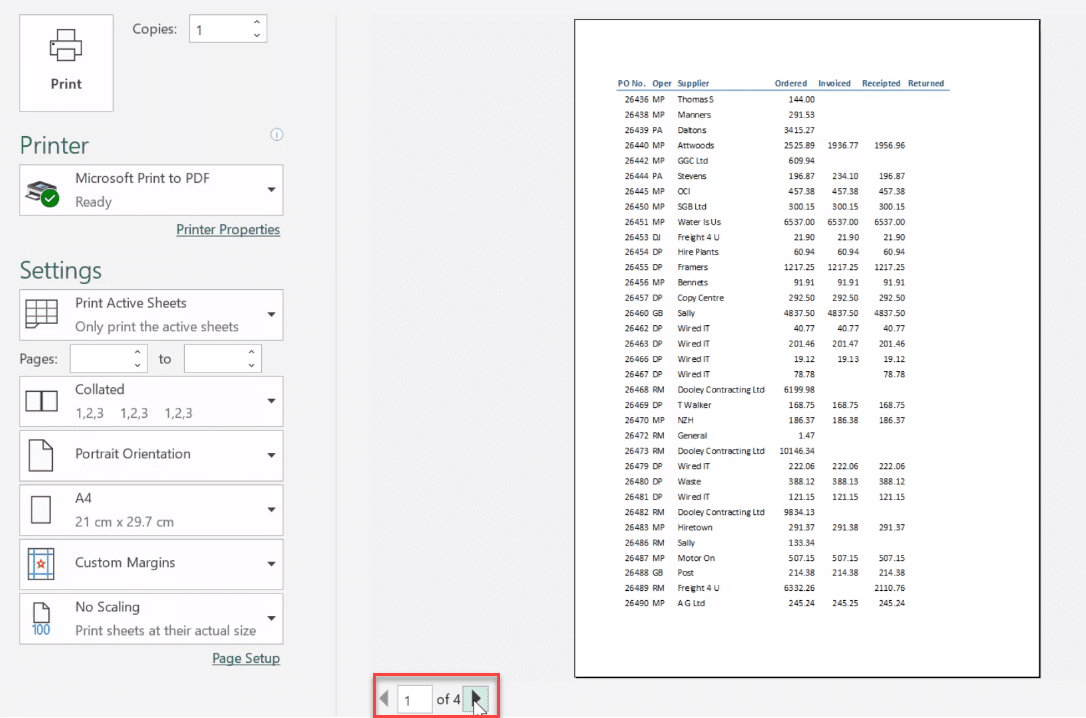
Page 2 is set to print extra rows from page 1 and pages 3 and 4 are set to print the extra columns located on the right of the worksheet.
How to scale to fit to one page
Option 1: Manually adjust the margins in your worksheet
In the bottom right corner of Print Preview, you can click the button Show Margins to display your margins on the Print Preview document.
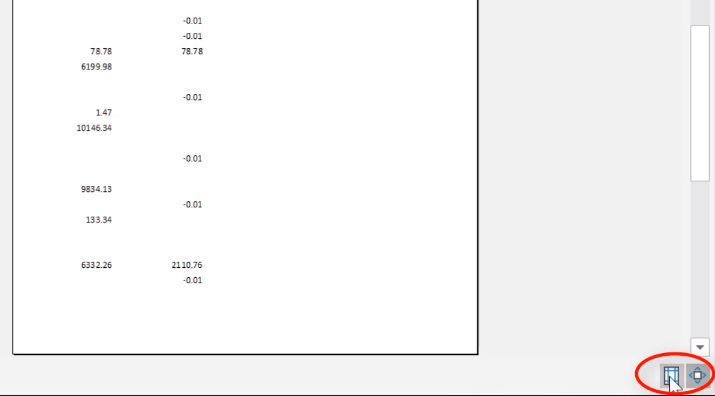
You can now click and drag to adjust your margins right in the Preview pane.
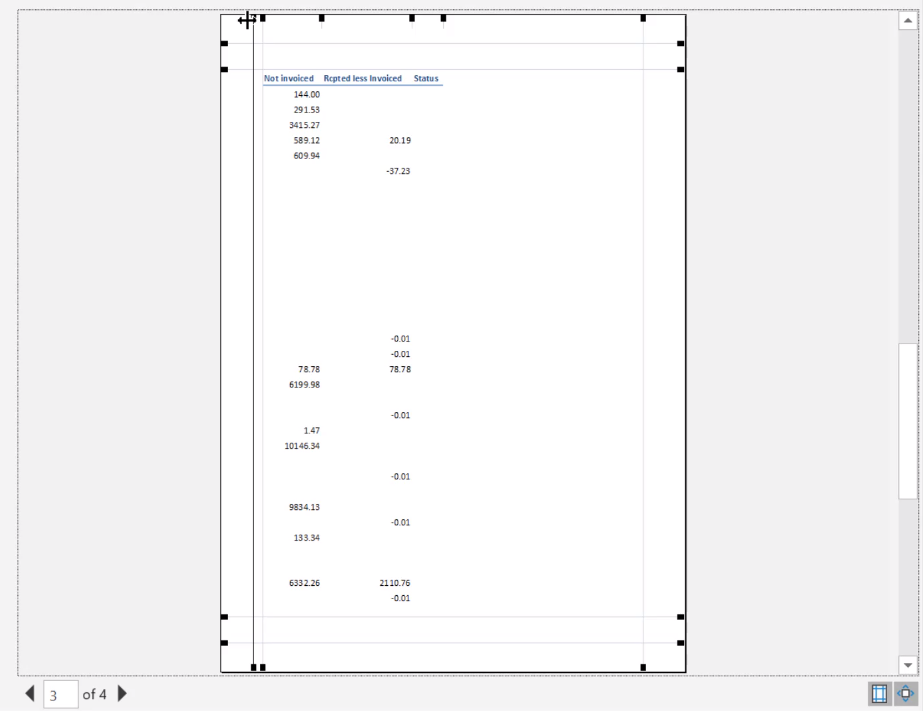
You can also adjust your column widths if you wanted to.
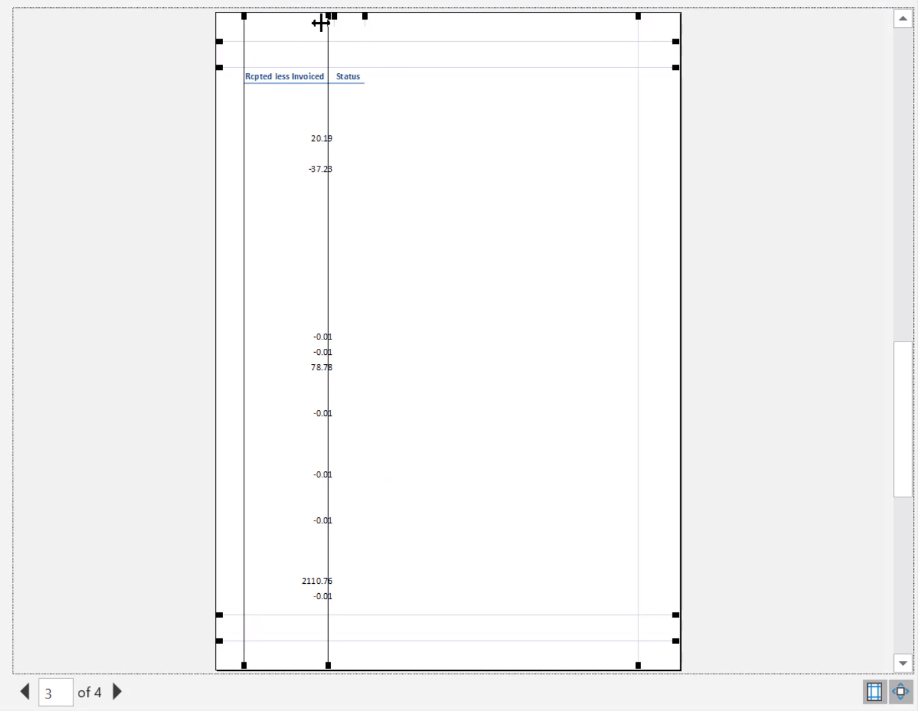
To turn the margins off just select the Show Margins button again.
Another way to fit your worksheet onto one page is to go back into the worksheet and do things such as a word wrap, making columns smaller and deleting any columns you don’t need.
While each of these ways can be used, they can be time consuming and don’t always give us the outcome we are looking for.
So, let's have a look at another way that you can do this.
Option 2: Use Scaling to Fit Sheet to One Page
Go to the File tab.
Go down to the Print tab, select No Scaling
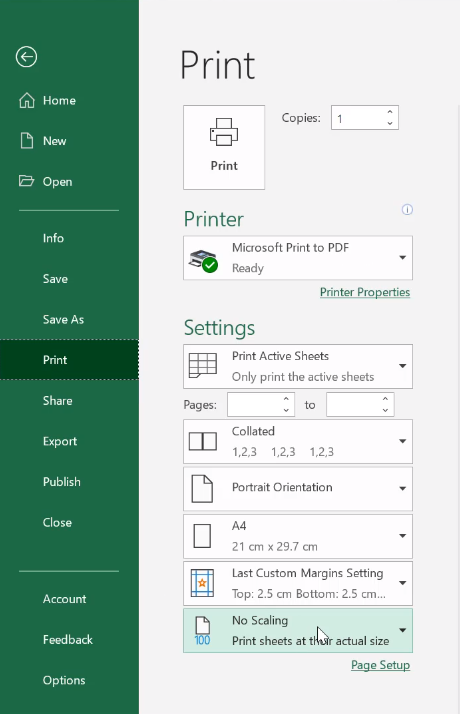
Then click Fit Sheet on One Page.
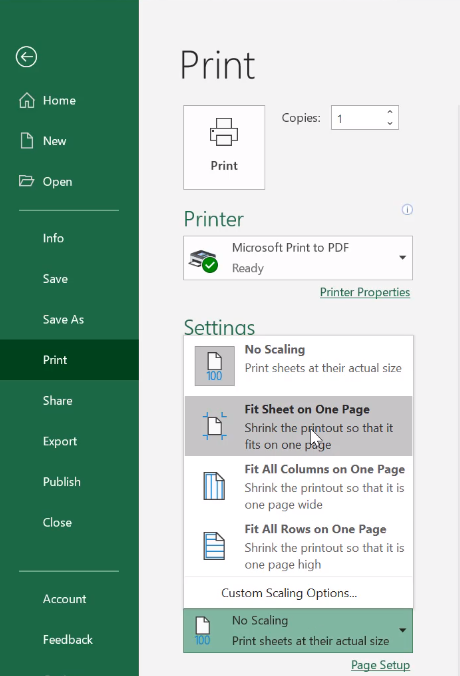
Now, you should have your entire worksheet fitted to one page.
Extra tip: You can also select other options such as Fit All Columns on One page where the columns will be scaled down to fit one page wide and multiple pages tall. The number of pages tall will depend on the amount of data you have. Select which option is best for you.
If the print is too small
One thing you may now notice is the data from your worksheet is really small and hard to read.
If this is the case you may need to adjust the scaling so that the data can easily be seen. To do this, go to the Page Layout tab.
Locate the Scale to Fit options. If you look at the Width and Height you will see that the scaling set in Print Preview is shown here as 1 page wide by 1 page tall. In this example, you can also see that Excel has scaled this worksheet down to 56% in order to fit it to the one page.
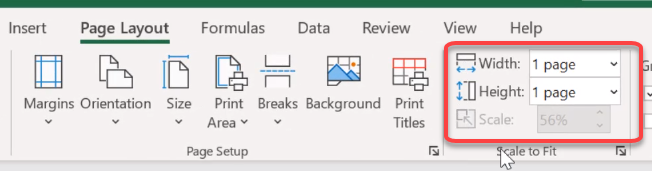
If the print is too small it may be that the size of your worksheet is just too big to print on one page. To reset the options back to the original settings, select Automatic. Now you can try other scaling options like printing over 2 pages or adjusting the Scale %.
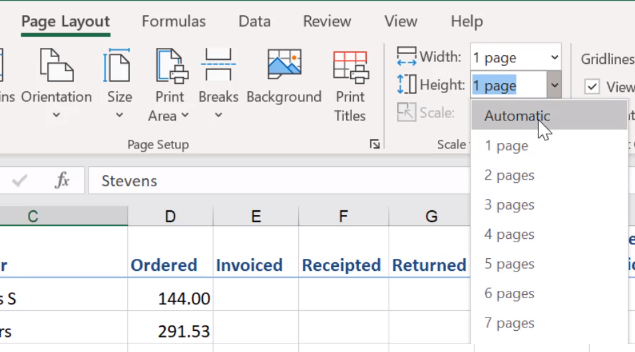
Unable to insert Page Break in Excel
Note, if you have the Width and Height of a worksheet set to 1 page, you will not be able to insert a page break. So, if you’re finding that Excel isn’t allowing you to insert a page break, check that these settings aren’t turned on. If you need to remove the scaling, set the options back to Automatic. You should now be able to insert a page break.
How to manually scale the worksheet to fit on one page
There is another option where you can adjust your print area manually.
To do this, go to the View tab and then click on Page Break Preview.
Here in the Page Break Preview screen you're going to see where your page breaks are actually set inside of your worksheet.
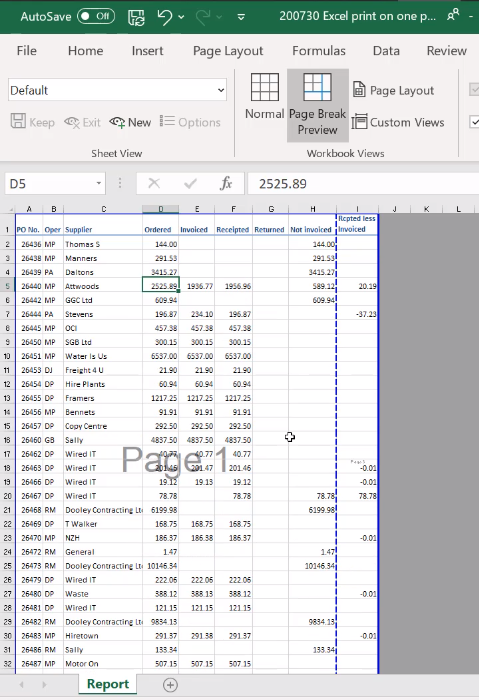
Useful tip: You can also access this by clicking the Page Break Preview button at the bottom right of the worksheet.
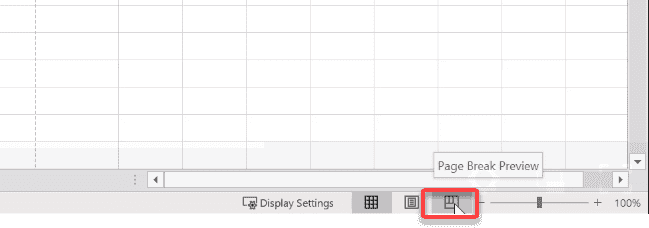
You can now click and drag the page breaks to where you want them. So, if you were to move them to the very right side and bottom of your worksheet, the worksheet will print on one page.
Again, this will change your scaling.
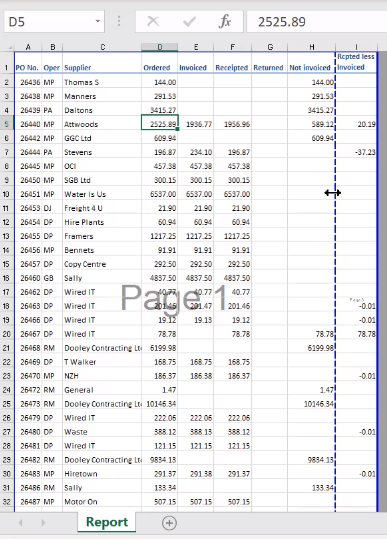
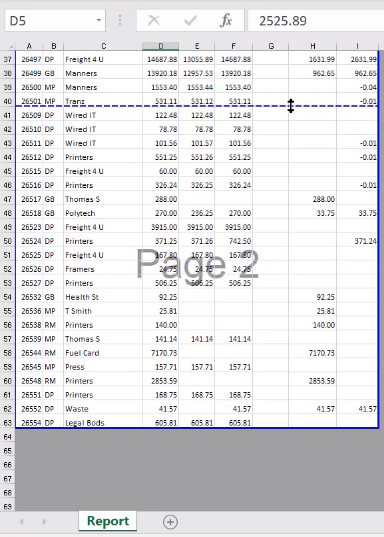
To insert a page break, go to the Page Layout tab, click Breaks and then click Insert Page Break. You can do this because your worksheet isn’t set to print on one page.
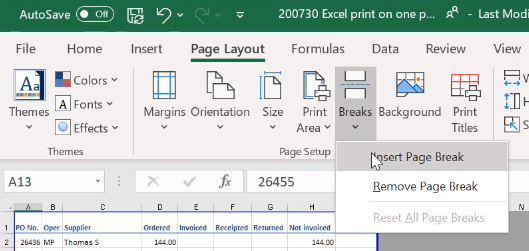
You can also select Remove Page Break to remove it from your worksheet.
Now, to return to the normal view, go to the View tab, and next to Page Break Preview select Normal.
Was this Blog helpful? Let us know in the Comments below.
If you enjoyed this post check out the related posts below.