Learn how to remove a footnote separator line in Word.
In this blog you will learn a simple fix to remove the line and extra space below the footnote separator line in Microsoft Word.
Note: The same steps outlined in this blog can be used to remove an endnote line as well.
Let’s look at an example in Word. In the example below we have a footnote with the separator line inserted above the footnote.
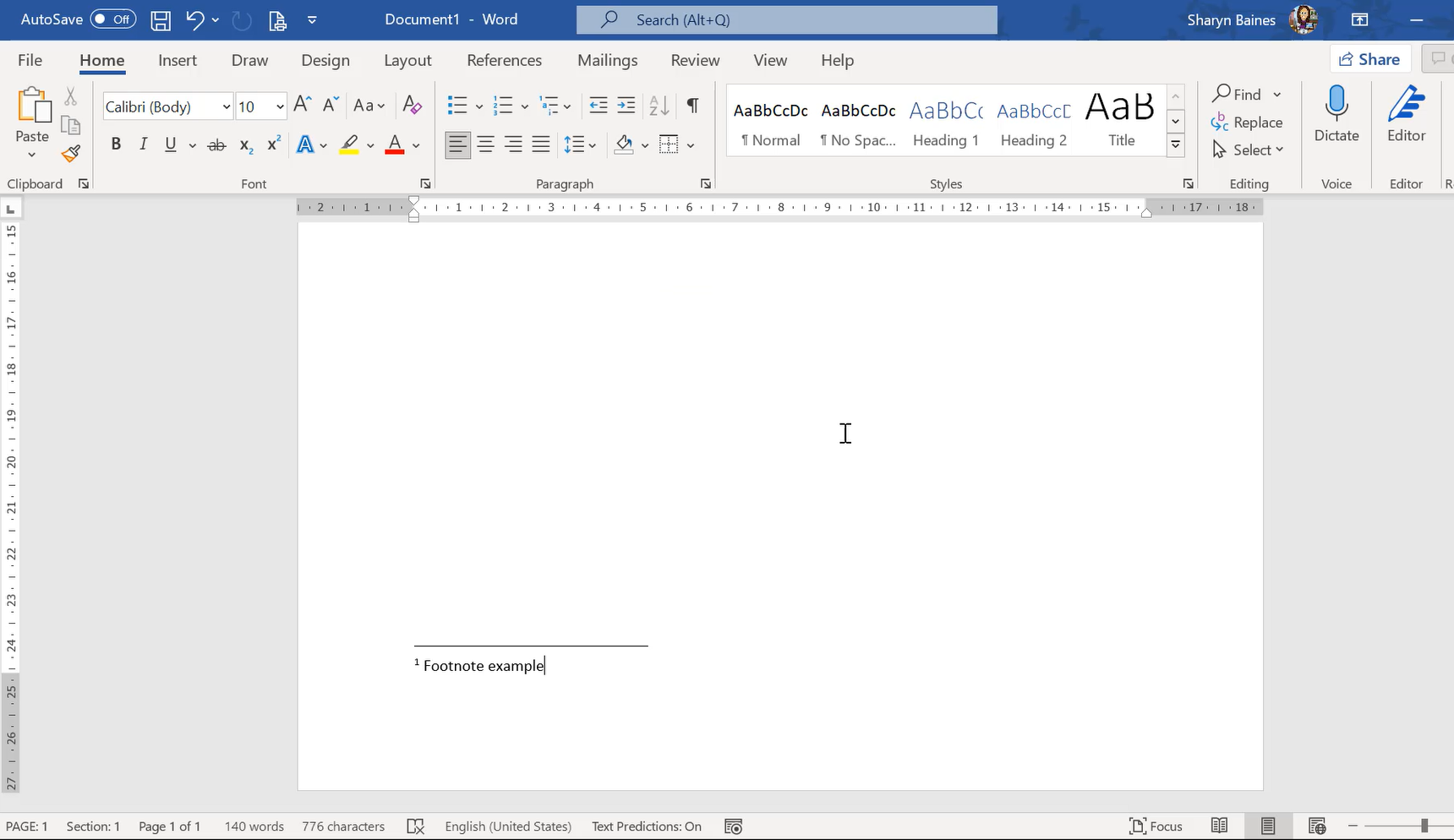
To remove the line, first, change your view to Draft.
To do this, go to the View tab and select Draft.

Your document will now be displayed in a Draft view.
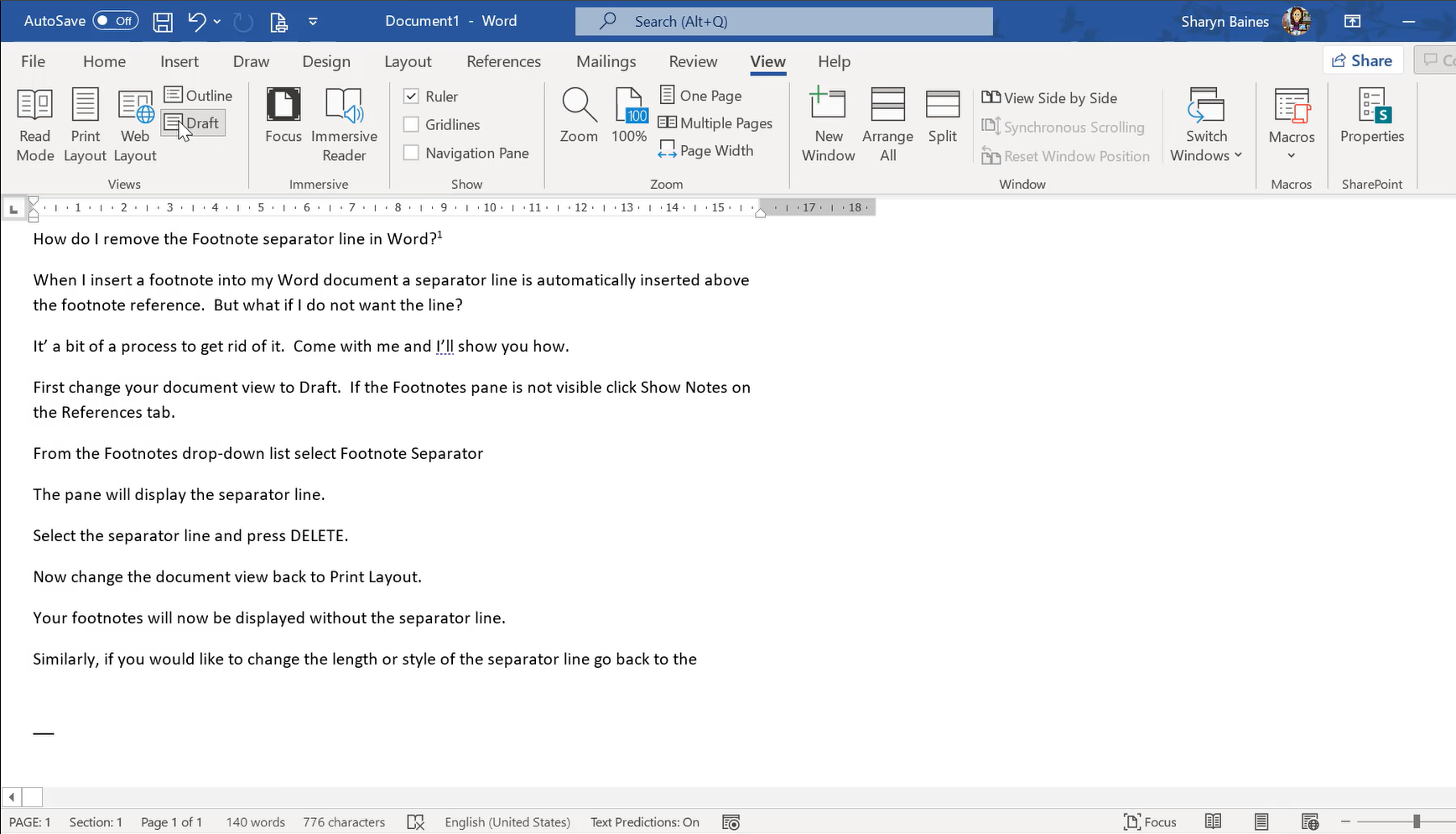
Now go to the References tab and select Show Notes.
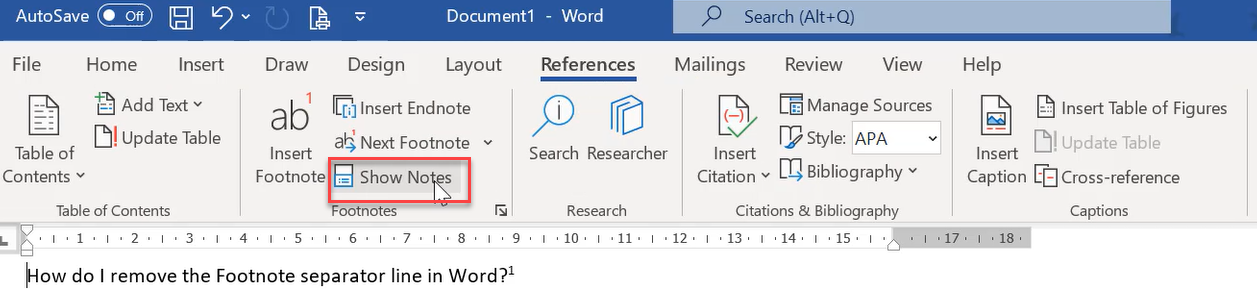
At the bottom of the screen, you should see a Footnotes drop-down option box, with All Footnotes selected.
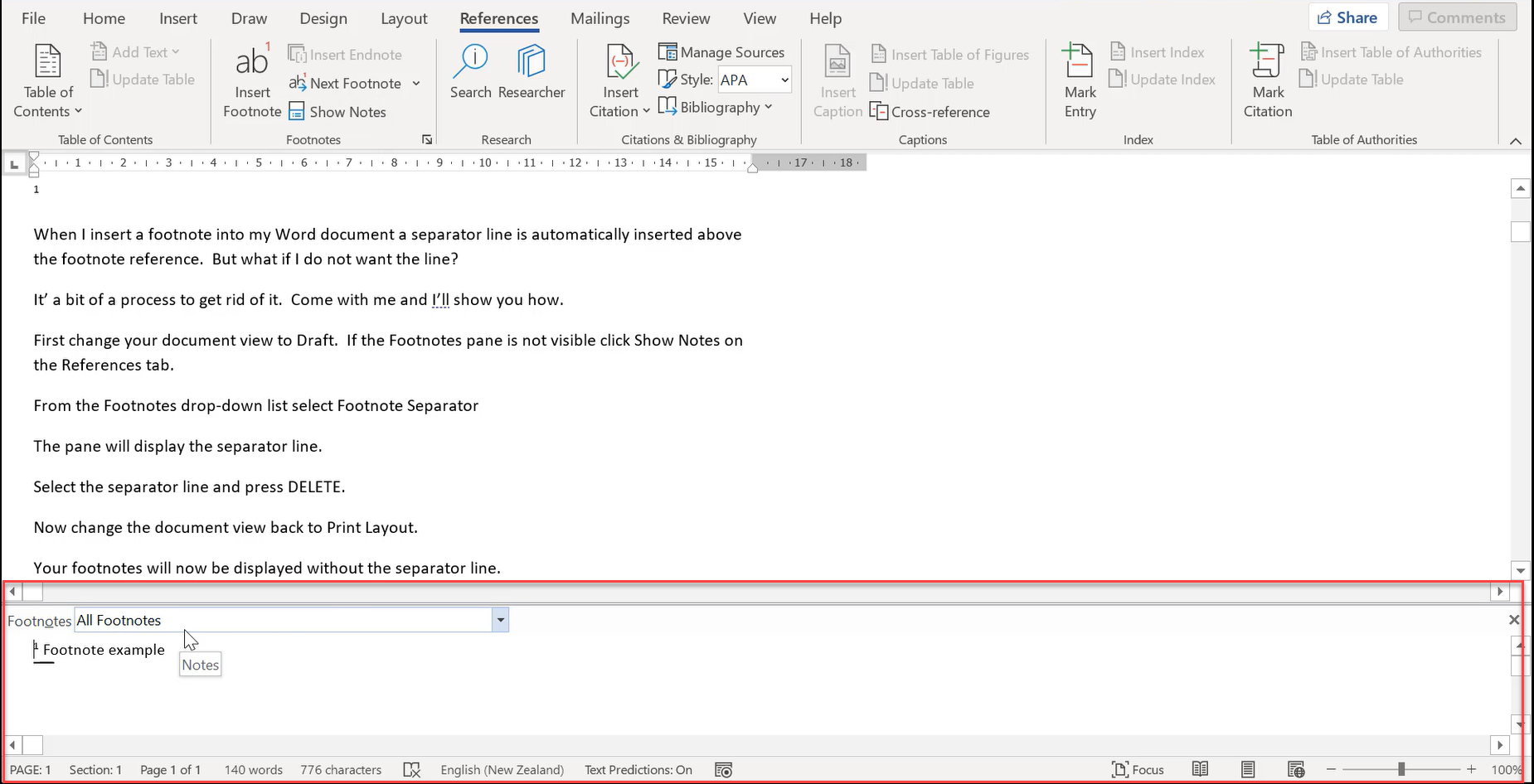
Click the drop-down arrow on the Footnotes option box.
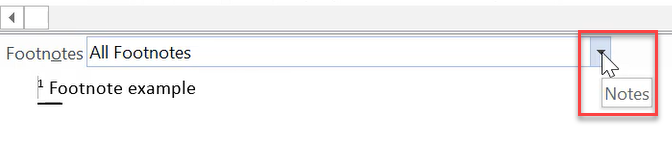
Select Footnote Separator.
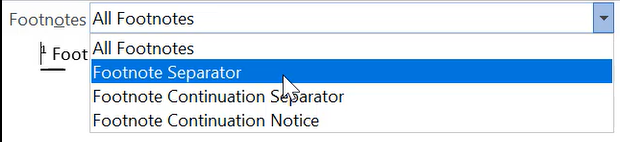
You will now see the Footnotes Separator line.
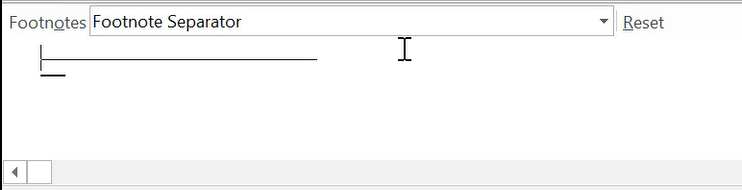
Note: If you are using an older version of Word, yours may have an extra paragraph space underneath the line too. Just follow the same steps below to remove it.
Select over the Footnote Separator line, and if required, the extra empty space you want to delete.
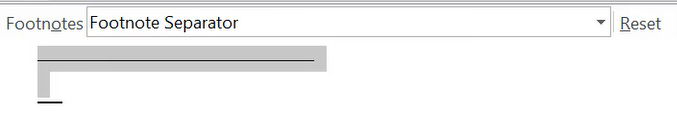
Press your Delete key. The Footnote Separator line, and any extra empty paragraphs you selected, will now be deleted.

Now change back to the normal document view by going to the View tab and selecting Print Layout.

Scroll to the bottom of your page to view the footnote. You should now have removed the footnote separator line from your footnote.
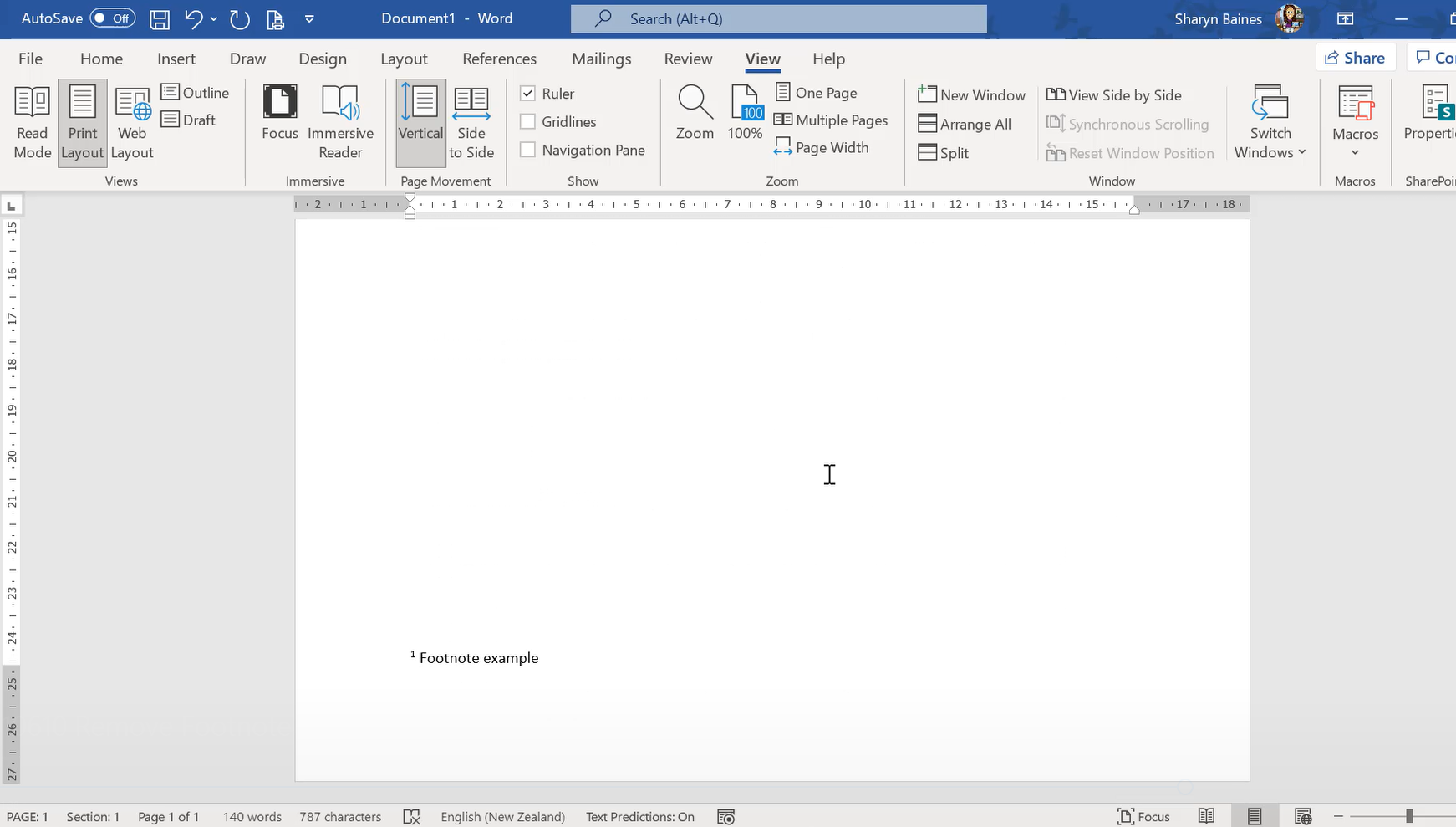
Note: If you are in an older version of Excel, the extra paragraph space should have been deleted as well.
Was this blog helpful? Let us know in the Comments below.

How to remove Footnote line in Word
Want to learn how to remove a footnote separator line in Word? Follow this step-by-step guide to learn a simple fix to remove the line and extra space below the footnote separator line in Microsoft Word.
Instructions
How to remove Footnote line in Word
- Go to the View tab and select Draft to change your view to draft.
- Go to the References tab and select Show Notes.
- Click the drop-down arrow on the Footnotes option box.
- Select Footnote Separator and you will see the Footnotes Separator line.
- Select over the Footnote Separator line, and if required, the extra empty space you want to delete.
- Press your Delete key. The Footnote Separator line, and any extra empty paragraphs you selected, will now be deleted.
- Go to the View tab and select Print Layout.
- Scroll to the bottom of your page to view the footnote. You should now have removed the footnote separator line from your footnote.


It is a very helpful video to me
That’s great news Timmy. Thank you so much for letting me know it helped. I really appreciate it 🙂
Thank you for the help on removing the footnote line. I’m writing a short booklet and need every bit of space possible!
That’s fantastic Warren. Happy I could help 😊