Excel round formulas are essential tools for achieving precision in spreadsheet calculations. To ensure accuracy, it is vital to use these formulas.
Excel, the powerhouse of data manipulation, recognises the importance of presenting numbers clearly and concisely. To facilitate this, Excel offers a suite of rounding functions, such as ROUND or ROUNDUP, designed for users to effectively round off numbers, ensuring a streamlined and accurate presentation of data.
In this blog post, we'll delve into the Excel ROUND function and how to use it effectively.
- Why Round Off Numbers In Excel?
- Rounding Function vs Changing The Number Of Decimal Places
- Rounding Function vs Changing The Number Of Decimal Places Example
- Excel ROUND Formula Arguments
- How to Use the ROUND Function in Excel Formula
- How Does The Round Function Determine Whether To Round Up Or Round Down?
- Real-World Examples Of How To Use The Excel Round Function
- Choose the Right Rounding Function
- Excel ROUND Function Conclusion
Why Round Off Numbers In Excel?
Rounding in Excel is like simplifying numbers to just what we need.
Imagine you have the following numbers.
5.67891, 8.93456 and 12.56789.
These numbers have many digits after the dot, but do we need all of them?
Using rounding functions in Excel, such as the ROUND function, we can trim them down to just what's necessary, e.g., two decimal places, resulting in 5.68, 8.93, and 12.57.
We can keep the important numbers and eliminate the extra digits. This makes the numbers look cleaner and helps us show the right detail without confusing things. It also ensures our numbers are as accurate as possible.
Rounding Function vs Changing The Number Of Decimal Places
What is the difference between using the Rounding function and changing the number of decimal places?
Changing the number of decimal places with formatting gives your number a new appearance without changing its value.
For example, if you have 7.89456 and decide to show only two decimal places, it becomes 7.89, but the actual underlying value in the cell stays the same. You have only changed its appearance to display only two decimal places.
On the other hand, rounding is a bit different.
Rounding involves creating a new value, often in a different cell. If you round off the number 7.89456 to two decimal places, it will become 7.89, while rounding off to one decimal place changes the number to 7.9. The number 5.67891 would become 5.7. Insignificant digits will be permanently removed.
The key difference here is that rounding can produce a slightly different value than the original. While changing decimal places is adjusting how your number looks, rounding involves generating a new value that may differ for simplicity or clarity in your calculations.
Rounding Function vs Changing The Number Of Decimal Places Example
In the following example, the value “1.24” in C3 has been formatted to display only two decimal points. In the Formula bar, the real value in C3 is shown as “1.244”.
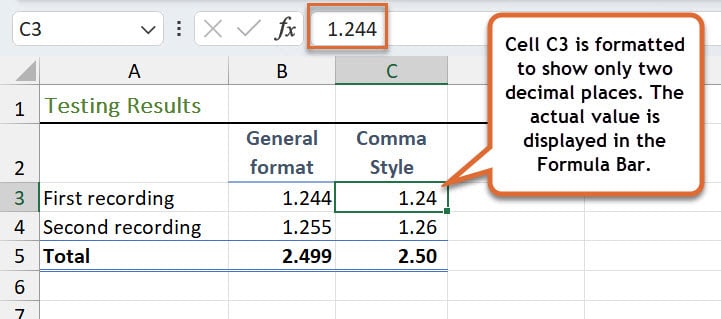
In the example below, the ROUND function has been used to round values to show only two decimals in cells C3 and C4.
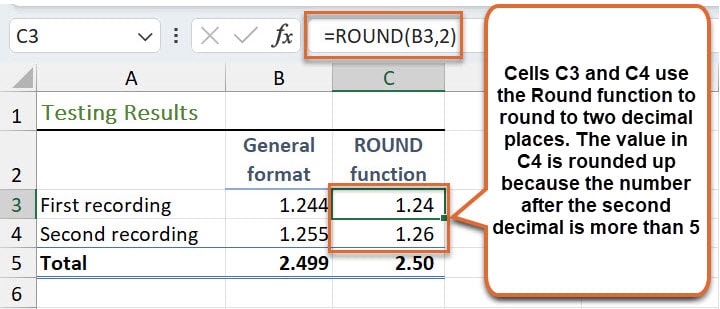
This can be very important when using the cells for further calculations.
In the example below, cells C3 and C4 contain the same values as in cells B3 and B4.
However, the cells in column C have been formatted using the Accounting Number format, therefore changing the number of decimal places displayed to two.
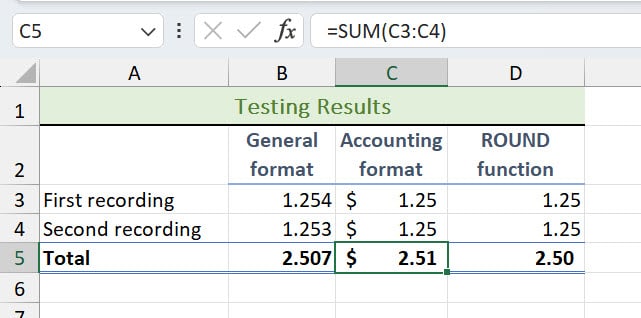
Cell C5 calculates the total of cells C3 and C4 using the SUM function. The calculation will consider all three decimals, not just the visible ones, resulting in a difference of 1 cent.
The ROUND function has been used in cells D3 and D4 to round the values to only two decimal places.
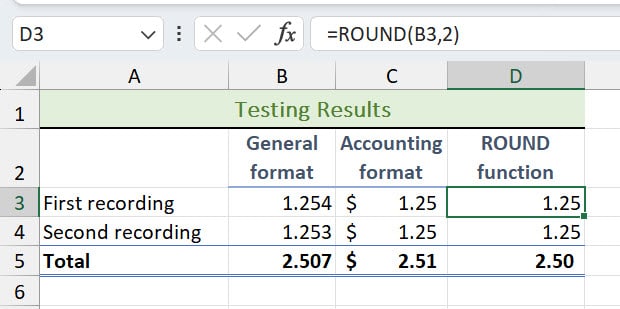
The SUM function in D5 now shows the correct result.
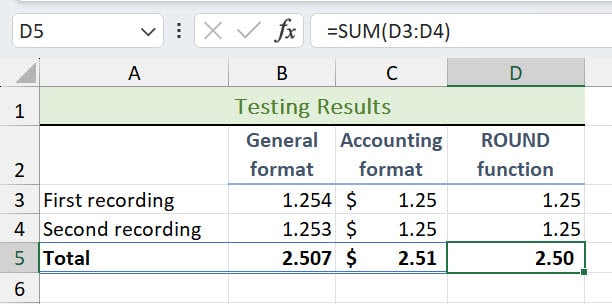
Excel ROUND Formula Arguments
=ROUND(number, num_digits)
The ROUND function syntax has the following arguments:
1. number: The number you want to round or the cell containing the number you want to round.
2. num_digits: The number of digits to which you want to round the number.
- If num_digits is greater than 0 (zero), the number is rounded to the decimal places specified.
- If num_digits is 0, the number is rounded to the nearest whole number (integer).
- If num_digits is less than 0, the number is rounded to the left of the decimal point.
How to Round Off using The ROUND Function in Excel
Here's a step-by-step guide on how to use the ROUND function in Excel:
1. Open Excel
Open your Excel spreadsheet where you have the data you want to round.
2. Select a Cell
Click on the cell where you want the rounded result to appear. This is the cell where you'll enter the ROUND function.
3. Type the ROUND Function
Type "=ROUND(" without the quotes in the selected cell.
4. Select the Cell or Type the Number You Want to Round
After typing "=ROUND(", either click on the cell containing the number you want to round or type the number you want to round, and then type a comma. This is the number part of the ROUND function.
5. Enter the Number of Decimal Places
Type the number of decimal places you require. For example, if you want to round to two decimal places, enter "2". If you want to round to the nearest whole number, enter “0”. This is the num_digits part of the ROUND function.
6. Close the Function
Close the function with a closing parenthesis ")". Your formula should look like this: =ROUND(reference, decimal_places), .e.g =ROUND(8.333,2) or =ROUND(D3,2)
7. Press Enter
Press the Enter key. The result will be displayed in the selected cell and rounded to the decimal places specified.
How Does The Round Function Determine Whether To Round Up Or Round Down?
The ROUND function in Excel automatically determines whether to round up or round down based on the decimal part of the rounded number. Here's how it works:
1. If the Decimal Part is 5 or Greater: If the decimal part of the number is 5 or greater, the ROUND function rounds the number up.
For example, if rounding to the nearest whole number (integer) and the original number is 7.5, the ROUND function will round it up to 8.
2. If the Decimal Part is Less Than 5: If the decimal part of the number is less than 5, the ROUND function rounds the number down.
For instance, if rounding to the nearest whole number (integer) and the original number is 7.4, the ROUND function will round it down to 7.
3. Rounding to a Specific Decimal Place: The same principle applies when rounding to a specific number of decimal places.
The number is rounded up if the digit immediately after the desired decimal place is 5 or greater. If it's less than 5, the number is rounded down.
For example, using the ROUND function: =ROUND(7.345, 2), the formula rounds 7.345 to two decimal places. Since the digit in the third decimal place is 5, it rounds up to 7.35.
In the example below, using the ROUND function in cell D3: =ROUND(B3, 2), the formula rounds 1.244 down to 1.24. In cell D4: =ROUND(B4, 2) rounds 1.255 up to 1.26, because the number just after the second decimal is more than 5.
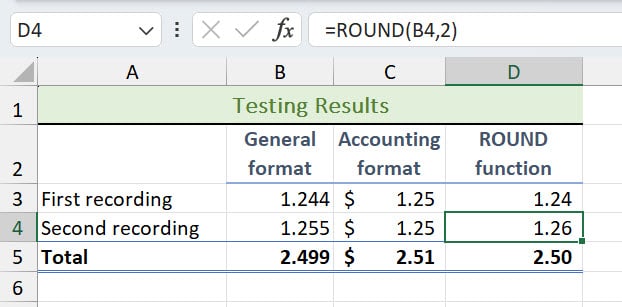
In summary, the ROUND function makes rounding decisions based on the digit to the right of the position you are rounding to, with 5 or greater triggering a round-up and less than 5 causing a round-down.
Real-World Examples Of How To Use The Excel Round Function
To reinforce your understanding, we'll walk through real-world examples where rounding plays a crucial role. Whether you're working on financial models, scientific calculations, or everyday data analysis, these examples will showcase the practical application of rounding in Excel.
ROUND Function Example: Calculating Sales Tax
Imagine you're working on a financial report that includes sales tax calculations.
1. Original Data
Your spreadsheet contains a column of individual product prices, and you need to calculate the total cost, including sales tax, rounded to two decimal places for accuracy.
In a new column, you use the ROUND function to calculate the total cost with sales tax at a rate of 15%.
However, when you calculate the Tax, the values include many decimal places.
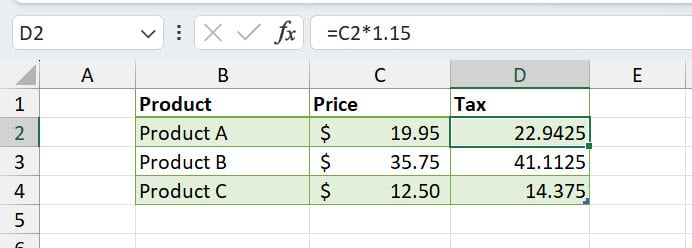
2. Calculation with ROUND Function
Using the ROUND function we can control the number of decimal places returned.
The formula might look like this for Product A: =ROUND(C2 * 1.15, 2)
In the formula, C2 is the original product price, 1.15 represents the 15% sales tax, and 2 denotes rounding to two decimal places.
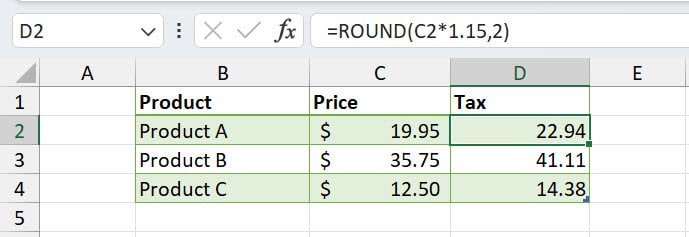
Tip: if your tax % differs from 15%, change the value representing the tax amount to 1.x, where x is the tax percentage shown as a decimal. For example, 10% tax would be 1.10, 8% tax would be 1.08, and so on.
3. Resulting Rounded Total Cost
Product A: $22.94, Product B: $41.11, and Product C: $14.38
In the example above, the ROUND function ensures that the total cost, including sales tax, is presented neatly and standardised.
Without rounding, the numbers might appear with lengthy decimal places, potentially leading to confusion or misinterpretation.
The rounded values are visually cleaner and provide a more accurate representation of the total cost for each product, aligning with common financial practices.
ROUND Function Example: Uploading Pricing Data to an ERP or Sales System
Let's consider a scenario where you are tasked with uploading pricing data into an ERP (Enterprise Resource Planning) system, and the system requires all values to have no more than two decimal places. The ROUND function can be instrumental in preparing and formatting the data accurately:
1. Original Pricing Data:
Product X: 45.678
Product Y: 29.995
Product Z: 17.507
2. Formatting Prices with ROUND Function:
The ROUND function ensures that all prices have no more than two decimal places.
For example, for Product X the formula might be: =ROUND(C2, 2), where C2 is the original price.
3. Resulting Rounded Prices:
Product X: 45.68
Product Y: 30
Product Z: 17.51
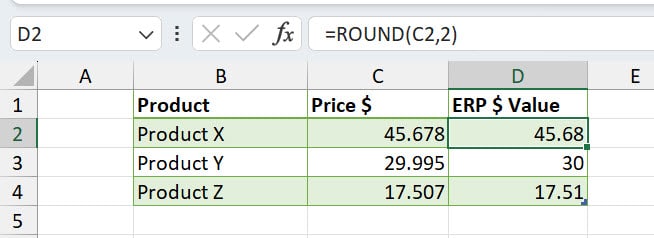
In this scenario, the ROUND function is employed to comply with the ERP system's requirement of having no more than two decimal places for pricing.
It ensures the uploaded data is formatted correctly, preventing issues or errors from having varied decimal places.
This rounding contributes to data consistency and accuracy, aligning with the system's specifications and facilitating a smooth upload process into the ERP system.
Choose the Right Rounding Function
Familiarise yourself with Excel's different rounding functions (ROUND, ROUNDUP, ROUNDDOWN) and choose the one that suits your needs.
For example, ROUNDUP is for always rounding up, ROUNDDOWN is for always rounding down, and ROUND is for standard rounding.
Conclusion
Mastering the art of rounding in Excel is a valuable skill that can substantially improve the clarity and accuracy of your spreadsheet data.
By understanding the different rounding functions and their applications, you can handle various rounding scenarios confidently and present your numerical information more effectively.
Excel's rounding functions are powerful tools, and you can elevate your spreadsheet proficiency to new heights with the knowledge of how to use them efficiently.Was this post helpful? Let us know in the Comments below.

