Being confident in how to save an Excel workbook, including save a copy and save as PDF, is a fundamental skill in Excel.
Once you have created a workbook (file), you will need to save the file in order to store it for later use. Saving a file means that you are storing the file into a storage area.
Examples of file storage areas are the hard disk in your PC, the network server, OneDrive, SharePoint, or a flash drive.
If you do not save a file, you will not be able to use the file later but will have to re-create it. Therefore it is a good option to save a file.
Saving your workbook for the first time
Any time a new workbook (a.k.a. a file) is created; Excel automatically gives it a default name of Book# to temporarily identify the file until you save it with a more appropriate name.
In the examples below a new workbook has been created and Excel has automatically given it the name Book1. This indicates it is the first workbook created since starting Excel. Until Excel is closed down all new workbooks will be named sequentially, e.g. the next new workbook during this session would be named Book 2.

Unsaved workbook
Compatibility Mode
When you see the words “Compatibility Mode” in the Title bar this indicated Excel is working in a mode compatible with old file formats.
In the example below the file is a .xls file, meaning the file is probably an old file created in an older version of Excel, e.g. Excel 97 up to Excel 2003.
Files created in Excel 2007 through to 2016 have a .xlsx extension, as shown in the example above for the “Saved workbook”. Working in Compatibility Mode, Excel will offer only a limited number of the features. If you like you can do a Save As and save the file as an 'Excel Workbook' which will upgrade it to the latest version.

Saved workbook

Compatibility Mode
To save your workbook
Step 1. To save your file do one of the following:
- From the File tab select Save or Save As
- Press CTRL + S
- Click the Save button on the Quick Access Toolbar
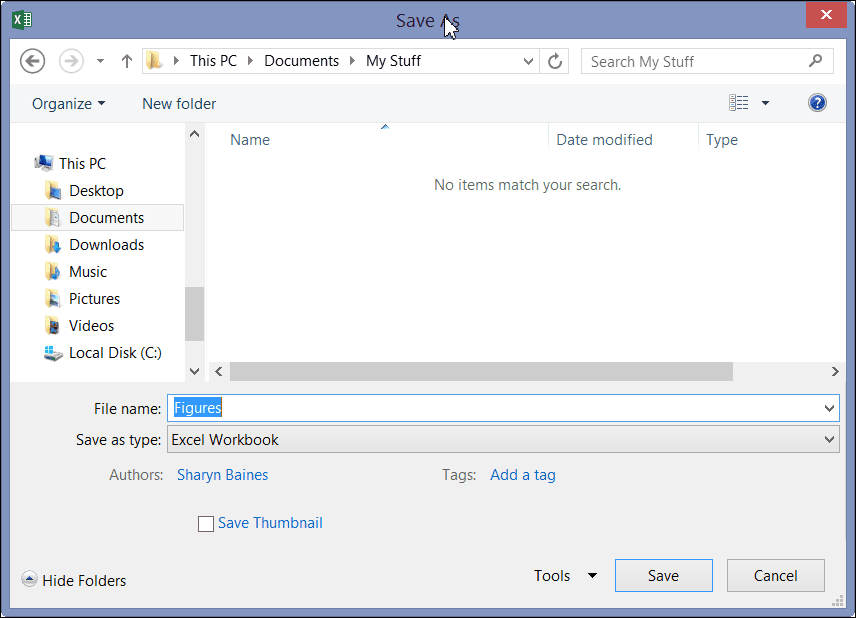
Step 2. Navigate to the folder the file will be saved into.
Step 3. In the File name box type the name you wish to give your file and then click Save.
Excel now saves the file and displays the name of the file in the Title Bar at the top of the screen.

Now continue to click Save each time you want to update the saved copy of your file with what you currently can see on your screen.
It’s a good idea to get into the habit of saving regularly!
Warning: please note that clicking Save TOTALLY OVERWRITES the existing saved file with any updates you have made since the last save. This is excellent if it’s what you want to do, not so great if you don’t want to update the file. If you would like to make a copy of a workbook, leaving the original untouched, do a Save As.
Use Save As to make a copy of your workbook
Save As allows you to save a file with a different name, to a different location or as a different file type.
Save As saves a copy of the open file, leaving the original file intact.
This is a helpful option to use when needing to create similar files with different details. It can save you from having to totally recreate a file.
Step 1. From the File tab select Save As or Save a Copy. Navigate to the folder the file will be saved to.
Step 2. You will see the existing name of the file in the File name box. This can be replaced with the name of the new document.
Note: if you are saving the file into a new folder you can keep the same name. However, if there is an existing file in the folder with the same name this isn't a good idea as it will replace the original file with your file so be careful.
Step 3. Click Save.
Save your worksheet as a PDF
Microsoft Excel offers you the ability to save your document as a PDF, even if you don’t have PDF creation software loaded on your computer.
To do this:
Step 1: Select the worksheet you want to PDF.
Step 2: From the File tab select Save As or Save as Copy.
Step 3: Select the location for the saved file. In the Save As dialog box click the drop-down arrow for the Save as type list. Select PDF.
Note: this doesn’t secure the PDF for password security. If this is a requirement within your organisation please contact your administrator to find out the software you should be using to do this.
Was this blog helpful? Let us know in the Comments below.

Save an Excel workbook, including save a copy and save as PDF
Are you wanting to become confident saving an Excel workbook? Follow this step by step guide to learn how to save an Excel workbook which includes how to save a copy and save as PDF.
Instructions
To save your workbook
- Save by either going to the File tab and selecting Save or Save As, pressing CTRL + S or clicking the Save button on the Quick Access Toolbar.
- Navigate to the folder the file will be saved into.
- In the File name box type the name you wish to give your file and then click Save.
Use Save As to make a copy of your workbook
- From the File tab select Save As or Save a Copy. Navigate to the folder the file will be saved to.
- You will see the existing name of the file in the File name box. This can be replaced with the name of the new document.
- Click Save.
Save your worksheet as a PDF
- Select the worksheet you want to PDF.
- From the File tab select Save As or Save as Copy.
- Select the location for the saved file. In the Save As dialog box click the drop-down arrow for the Save as type list. Select PDF.
Notes
Saving your workbook for the first time
Any time a new workbook (a.k.a. a file) is created; Excel automatically gives it a default name of Book# to temporarily identify the file until you save it with a more appropriate name.
Warning: please note that clicking Save TOTALLY OVERWRITES the existing saved file with any updates you have made since the last save. This is excellent if it’s what you want to do, not so great if you don’t want to update the file. If you would like to make a copy of a workbook, leaving the original untouched, do a Save As.
Compatibility Mode
When you see the words “Compatibility Mode” in the Title bar this indicated Excel is working in a mode compatible with old file formats.
Use Save As to make a copy of your workbook
Save As allows you to save a file with a different name, to a different location or as a different file type. Save As saves a copy of the open file, leaving the original file intact.
Note: if you are saving the file into a new folder you can keep the same name. However, if there is an existing file in the folder with the same name this isn't a good idea as it will replace the original file with your file so be careful.
Save your worksheet as a PDF
Note: this doesn’t secure the PDF for password security. If this is a requirement within your organisation please contact your administrator to find out the software you should be using to do this.
If you enjoyed this post check out the related posts below.

