Follow the steps below to join a Teams meeting from an email invite, even if you don't have a Teams account.
Prior to joining a meeting, ensure smooth audio and video on Microsoft Teams with our blog guide, "Microsoft Teams Test Call – Checking Microphone and Camera".
Step 1: To join a Microsoft Teams Meeting from an email invite simply open the invite and then click the Click here to join the meeting link. If you accepted the meeting invite, this link will also be in the meeting in your Calendar.
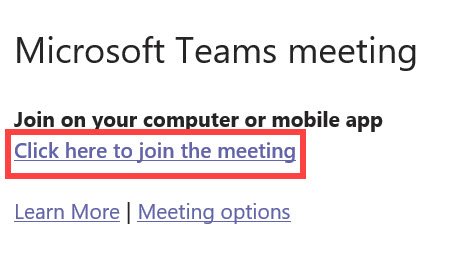
Step 2: This will open a web page, where you can choose 1 of 3 options. Select the option you require (please see the Options overview below for more help).
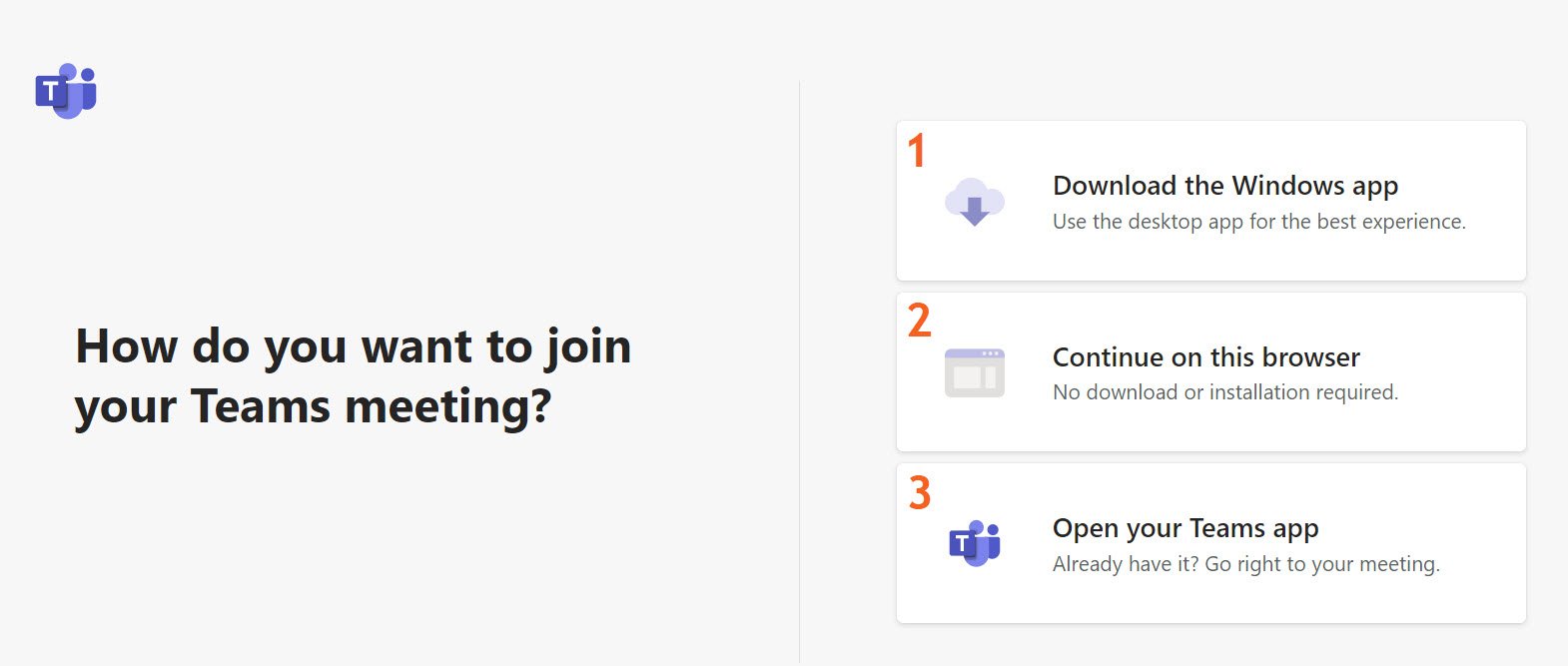
Options overview
Option 1:
Download the Windows app
If you don’t have Teams on your computer but would like to have the full advantage of all that Teams offers, click Download the Windows app. This will download the app. Follow the instructions to install the software. Once it is installed you will be connected to your Teams meeting. Once you have the app installed, follow Option 3 for joining all Teams meetings in the future.
IMPORTANT: your IT team may have blocked you from downloading software. If you don’t have any luck downloading the software please use Option 2 below.
Option 2:
Continue on this Browser
If you would rather not download the Teams app, click Continue on this Browser. This will allow you to connect to the meeting within your browser without having to install anything on your computer.
To use Option 2, please ensure your use either Microsoft Edge or Google Chrome as your browser.
Option 3: Open your Teams app
If you already have Teams installed on your computer the meeting may open there automatically. If not you can click Open your
Teams app to go straight to the meeting without having to install any software.
Step 3: You will now be taken to a page where you can enter your name and choose your audio and webcam settings. If you would like to check or change your device settings for your webcam or microphone, click the settings cog to open the Device settings task pane.

Step 4: When you're ready, click Join now.
This will bring you into the meeting lobby. Teams will notify the meeting organizer that you're there, and they can then admit you.
Once you have entered the meeting you can continue to control your microphone and video using the mute buttons on the Teams toolbar.
Click the video icon to turn your video off/on.
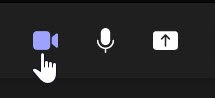
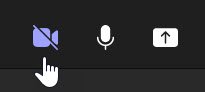
Click the microphone icon to turn your mic off/on.
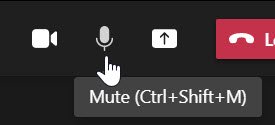
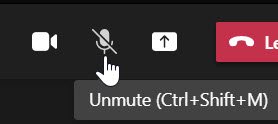
To leave a Teams meeting just click the red Leave button.
If you should accidentally leave a meeting, don't panic!
Just go back to your email invite and click the Click here to join the meeting link once again. Follow the steps above and you will reconnect to the meeting.
Was this blog helpful? Please let me know in the Comments below.
If you enjoyed this post check out the related posts below.

