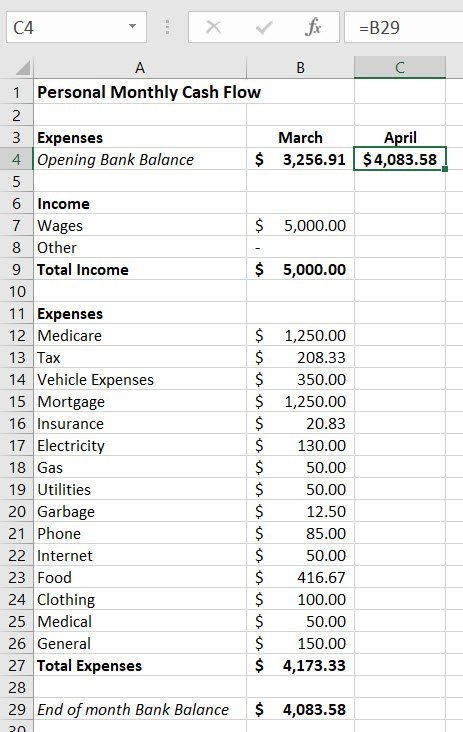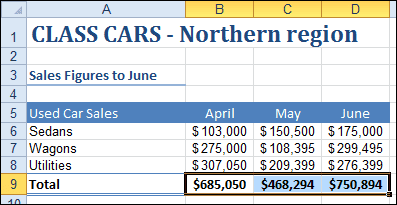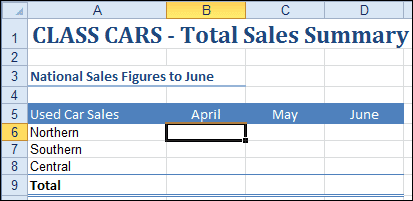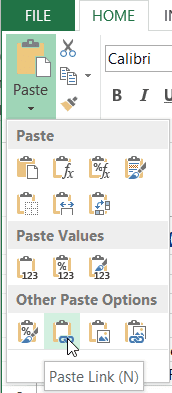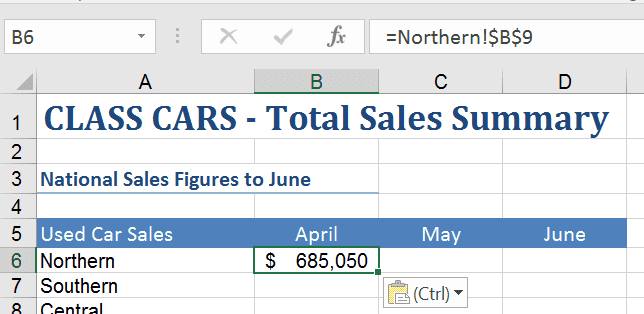Learn how to link cells in the same or different Excel worksheets.
Linking saves a huge amount of time (and a huge amount of mistakes) in that it allows you to create connections from one cell to another.
For example, if I’m creating a personal cash flow worksheet and at the end of the month I have $4083.58 in my bank account. I can easily link the closing balance from the end of last month to the opening balance for this month. This saves me having to do double-entry, and it ensures the two figures are always the same.
When worksheets are linked, generally one worksheet contains a reference to data in another.
- The worksheet supplying the data is called the source worksheet.
- The worksheet containing the reference is termed the dependent worksheet.
- The actual reference is called an external reference.
As a simple example, consider the following.
There are two worksheets open, Monthly Actuals and Yearly Budget.
The worksheet Yearly Budget contains the following external reference, =MonthlyActuals!$B$6:$B$7.
Yearly Budget is the dependent worksheet relying on data from Monthly Actuals, and Monthly Actuals is the source worksheet, providing data for Yearly Budget.
Tip: links aren’t obvious and it can sometimes be frustrating trying to locate them within the worksheet. To quickly locate linked cells check out my blog post Find, modify and break links to an Excel workbook.
Linking a range of cells
The following techniques describe how to link cells from a source worksheet into a dependent worksheet.
Follow the same technique to link data between workbooks.
Option 1: Using Paste Link
1. In the source worksheet select the required cells.
2. Copy the selected data, e.g. CTRL + C or right-click, Copy.
3. Switch to the dependent worksheet and then select the upper left corner of the range where you want the linked data to appear.
4. To paste the link do one of the following:
- Right-click where you want to paste the link and then select Paste Link from the shortcut menu.
- From the Home tab, in the Clipboard group click on the arrow under the Paste option and select Paste Link.
5. The data will be pasted as a link through to the source worksheet.
Note: using this option may use an absolute cell reference to refer to the linked cell. If you would prefer a relative reference refer to the steps in Option 2.
Option 2: Create a link manually
You can manually create a link to any cell by inserting a reference to the source data.
1. In the dependent worksheet select the cell to hold the linked data and then type equals (=).
2. Switch to the source worksheet/workbook and select the cell holding the data to be linked.
3. Press ENTER.
Hint: you may like to have all source worksheets open before saving the dependent worksheet, as this will automatically update any external references if the source worksheet is saved in a different folder.
Identifying linked cells
You can easily identify where cells are linked as the link address will show in the Formula bar.
| Link type | Formula examples |
| Linking within the same workbook | =’Worksheet name’!Reference e.g. =Northern!B9 |
| Linking to an external workbook | =’Full pathname for worksheet’!Reference e.g. ='[C:\Documents\Link Between Worksheets.xlsx]Northern’!B9 |
Was this blog helpful? Let us know in the Comments below.