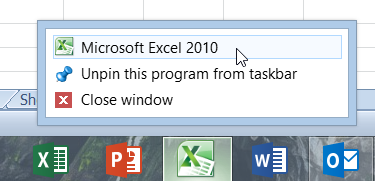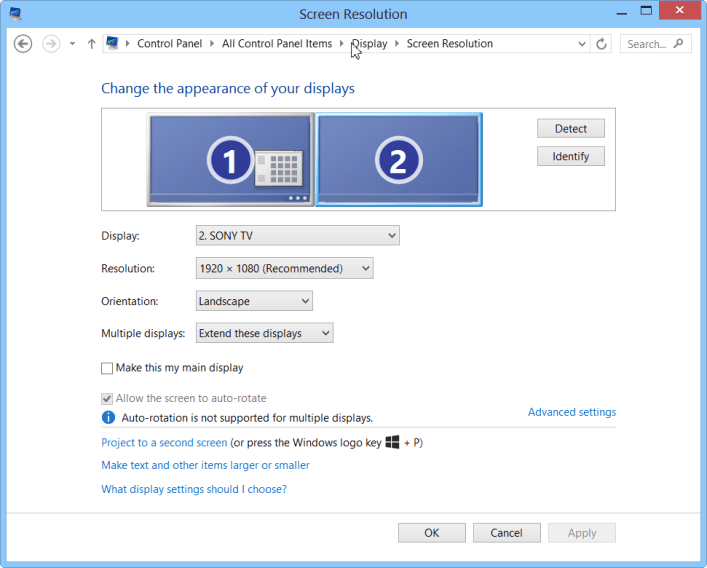I love working with two screens! Having the ability to have more than one window fully visible is just such a pleasure.
Many users of Office 2010 ask me how they can open two Excel or Word files at the same time and view them in separate windows, one on each screen.
Excel and Word 2010 – How do I open two files and view them in separate windows?
You may be finding this frustrating too if every time you open different files in Excel or Word 2010 the files are still displayed inside of a single window.
It’s a simple work-around. To open separate windows:
- Start Excel (or Word). An icon representing the application will be shown on the task-bar at the bottom of your screen.
2. Place your mouse pointer over the icon and then right-click. Select the application icon from the pop-up menu.
3. You should now have 2 windows for the application displayed. Now you can open a file in each of the windows and move one of the windows to a different screen.
Thankfully in Office 2013 and 2016 each time you open a new file it is automatically displayed in a new window.
Setting up your computer using two screens for an extended display
If your computer can be connected to another screen you can easily extend your display so that you can drag windows from one screen on to another. With screens being relatively cheap this is a fantastic way to double the size of your Desktop!
To setup the extended your display:
- First connect the additional screen cable to your computer.
2. Right-click the Desktop of your computer and select Screen Resolution from the shortcut menu.
3. From the Display options select the screen that will display the presentation. From the Multiple displays option select Extend these displays.
4. Click OK.
5. You can now drag a window on to the additional screen. To do this first resize the window so that it is a floating window, i.e. not maximized.
6. Now click and drag in the Title Bar area of the window and drag it to the new screen.
Note: Windows will default back to the normal primary monitor as soon as you disconnect from the additional monitor.
Was this blog helpful? Let us know in the Comments below.
If you enjoyed this post check out the related posts below.