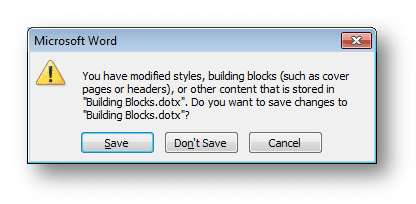Do you find yourself typing the same blocks of text again and again? Wouldn’t it be easier to record the text so that you can drop it in at will? Word has a feature that can help you do this. It’s called Quick Parts.
Quick Parts can make document creation so much quicker and easier. They can be used to drop-in standard blocks of text, formatted tables or even graphic images.
Let’s have a look at how to create and use a Quick Part.
- First type and format the text you would like to drop in. Here you can see I have typed and formatted my typical signature sign-off for a standard letter.
- I’ll now select the text.
- Then on the Insert tab click Quick Parts > Save Selection to Quick Part Gallery.
- Word will automatically give the Quick Part a name. Here’s a hint from me. Keep your names simple. I’m going to name this Quick Part “KR”, short for Kind regards. You’ll soon see why I have kept this simple. I’ll leave all of the other default options as they are and then click OK.
- Now I’ll place the insertion point within the document at the point that I want to drop in my block of text. For example at the bottom of my letter where I would normally type my signature sign-off.
- I now type the name of my Quick Part. You can now see why I kept it simple, saves on typing.
Now with the insertion point placed next to the Quick Part name I’ll press F3 and the quick part will be inserted into my document.
- Another way to insert the Quick Part is to go back to the Insert tab > Quick Parts and you will see your Quick Part is now included on the drop-down menu. Simply click the Quick Part you require and it will be dropped into your document.
- One more thing. When you exit Word you will be prompted to save changes to Building Blocks.dotx. Quick Parts are automatically saved into the Building Blocks.dotx template so be sure to click Save to ensure your Quick Part is available the next time you use Word.
BTW, the quick part name isn’t case sensitive so “kr” in upper or lowercase will work.
Was this blog helpful? Let us know in the Comments below.
If you enjoyed this post check out the related posts below.


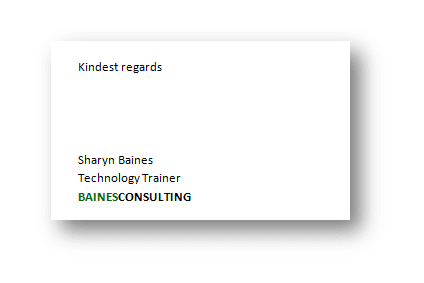
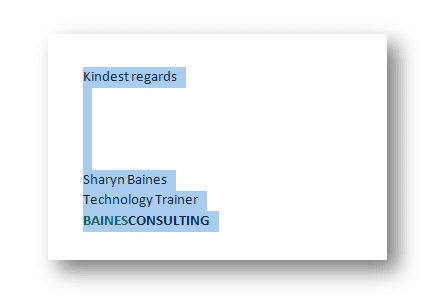
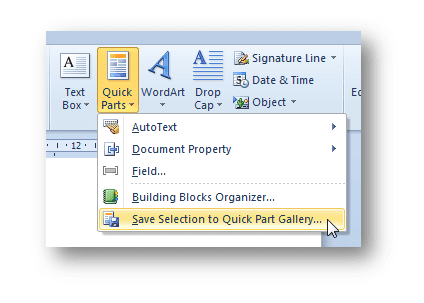
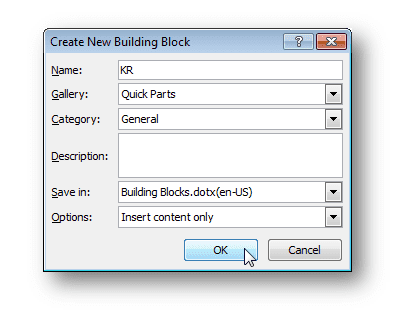
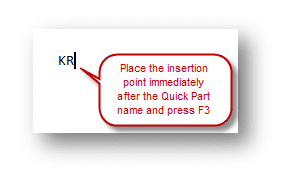 Now with the insertion point placed next to the Quick Part name I’ll press F3 and the quick part will be inserted into my document.
Now with the insertion point placed next to the Quick Part name I’ll press F3 and the quick part will be inserted into my document.